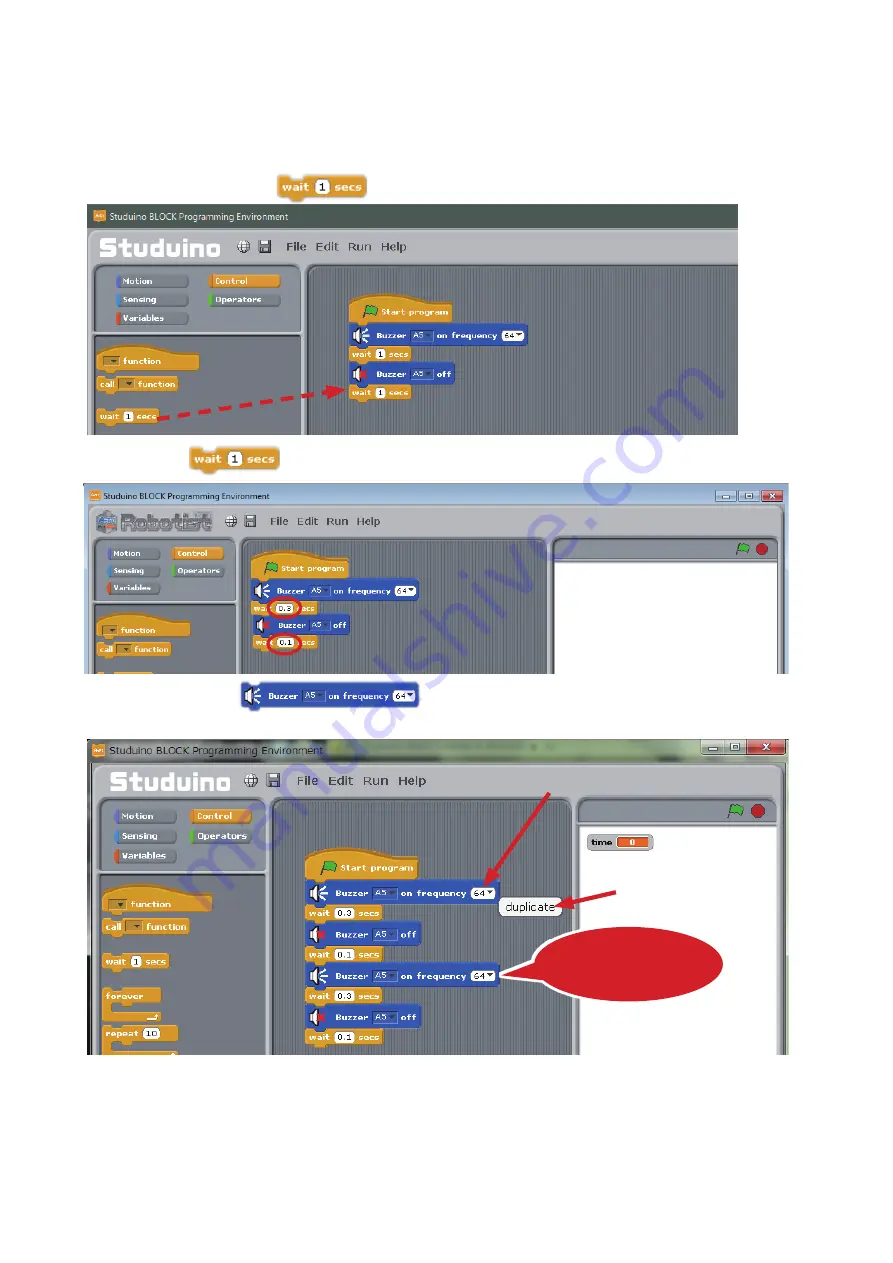
19
4.4.
Playing a Melody
Now it’s time to program your Buzzer to play the notes C, C, G, G, A, A, and G, the melody for Twinkle,
Twinkle, Little Star. The Buzzer can do this by playing several notes in a row.
①
You’ll need to add a
block to the program you created in
4.3. Playing a Buzzer
.
②
Set the
blocks to
0.3
and
0.1
seconds.
③
Right click the
block to duplicate it. Now connect the new blocks to the
original ones.
Drag and drop
①
Right click
②
Choose Duplicate
Connect the duplicated
blocks to the originals






























