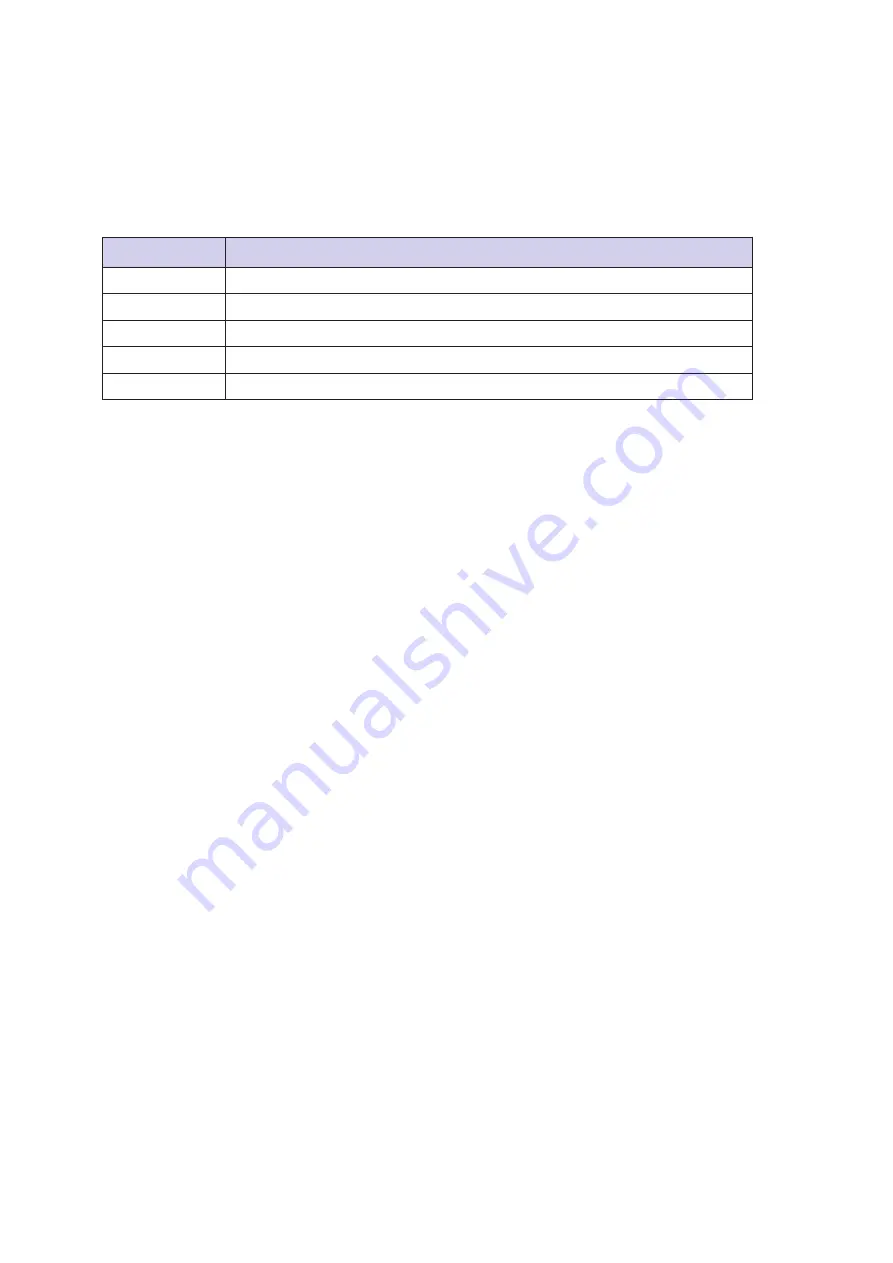
1
Date
Content
2016/11/01
First version
2017/01/16
Updated for new Studuino website
2017/04/14
Changed access guide based on new Studuino website
2018/01/22
Revised to include software and OS updates
2018/06/28
Updated description of Buzzer values
Version History