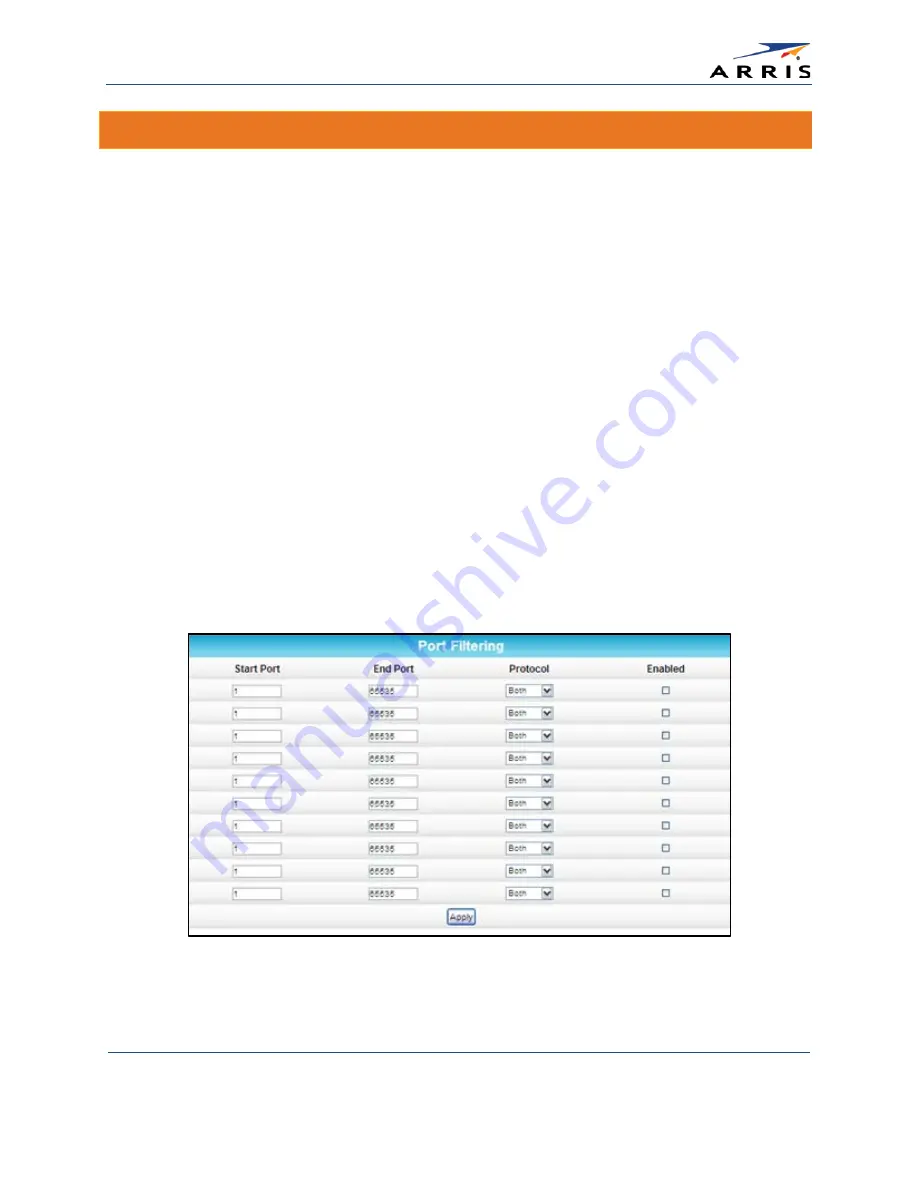
Protecting & Monitoring Your Wireless Network
SURFboard® SBG6900-AC Wireless Cable Modem & Router
•
User Guide
47
365-095-27293 x.1
Copyright 2015 ARRIS Enterprises, Inc. All Rights Reserved.
Set Up Port Filtering
Port filtering allows you to define port filters to prevent all devices from sending outgoing
TCP/UDP traffic to the WAN on specific IP port numbers. By specifying a starting and ending port
range, you can determine what TCP/UDP traffic is allowed out to the WAN on a per-port basis.
Note
: The specified port ranges are blocked for ALL computers, and this setting is not IP address or
MAC address specific. For example, if you wanted to block all computers on your home network from
accessing HTTP sites (or web surfing), you would create the following port filter.
•
Set
Start Port
to
80
•
Set
End Port
to
80
•
Set
Protocol
to
TCP
•
Select
Enabled
To configure Port filters:
1.
Click Advanced on the SBG6900-AC Main Menu bar.
2.
Click Port Filtering from the Advanced submenu options.
3.
Enter the starting port number of the Port Filtering range in the Start Port field.
4.
Enter the ending port number of the Port Filtering range in the End Port field..
5.
Select TCP, UDP, or BOTH from the drop-down Protocol list.
6.
Select Enabled to activate the selected IP port filters. Otherwise, leave unchecked.
Figure 46 – Advanced Port Filtering Screen






























