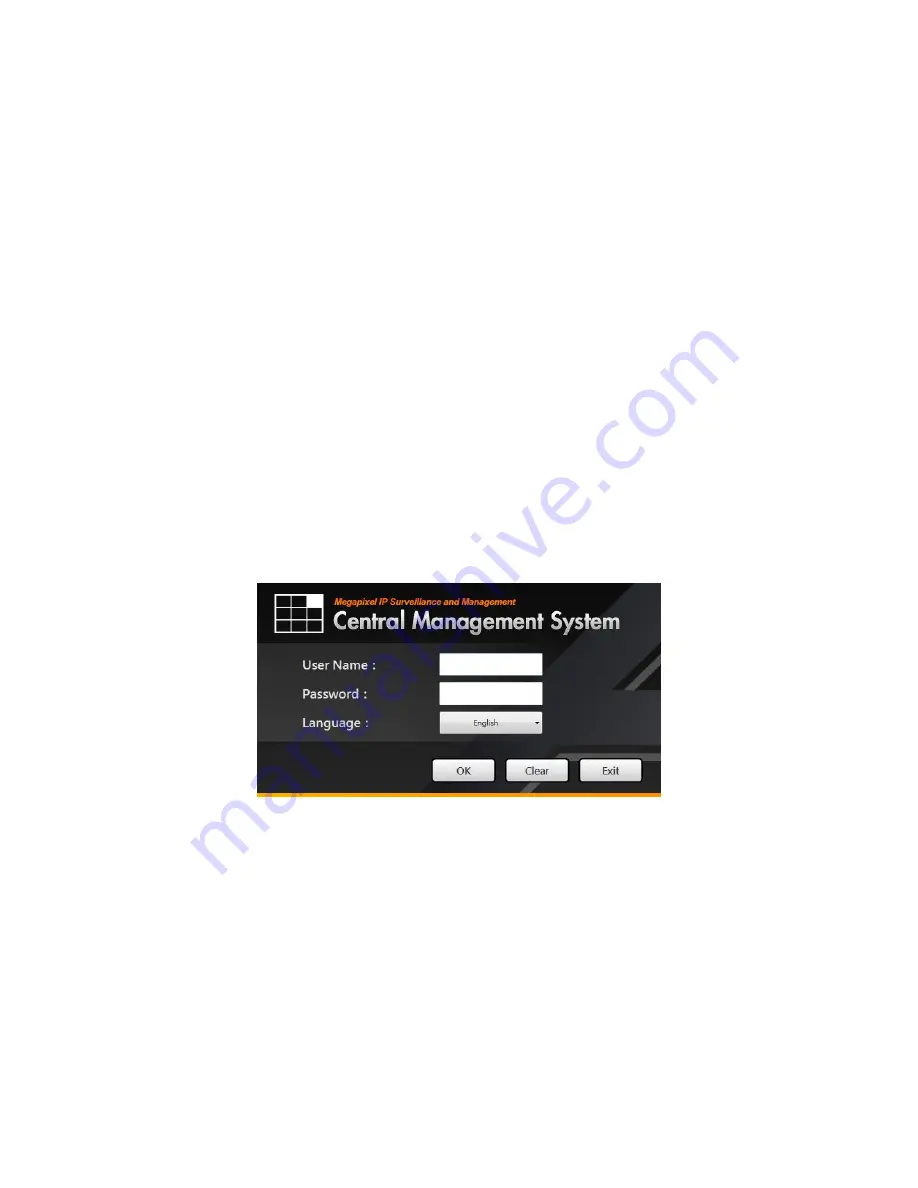
84
Chapter 6 CMS Client
The CMS client is a multiple NVRs management software. You can operate NVR units via CMS
client to monitor, playback the connected NVRs, import multiple-layered maps which display the
location of all NVRs, IP cameras, network I/O modules and digital input/output devices and
manage the functions of the NVR systems. The powerful software can manage max. 16 NVRs,
256 IP cameras and were specifically designed as an enterprise solution.
The look and feel of CMS client is quite similar with NVR
Windows® remote client. We
’ll mention
the difference parts as below.
6.1 Login
Click the Start button -> NVR Client -> CMS Client at your Windows® desktop. When the client is
up, you will see the following login window.
Login window
Login your CMS client by entering User Name, Password, Language and then OK begin using
this unit. (Note:
The default administrator: User Name is admin, Password is “1234”). After
entering the correct information, you will see the live display screen within 10 seconds.
6.2 Live Display Screen
Please refer to section 4.2 for the details.



















