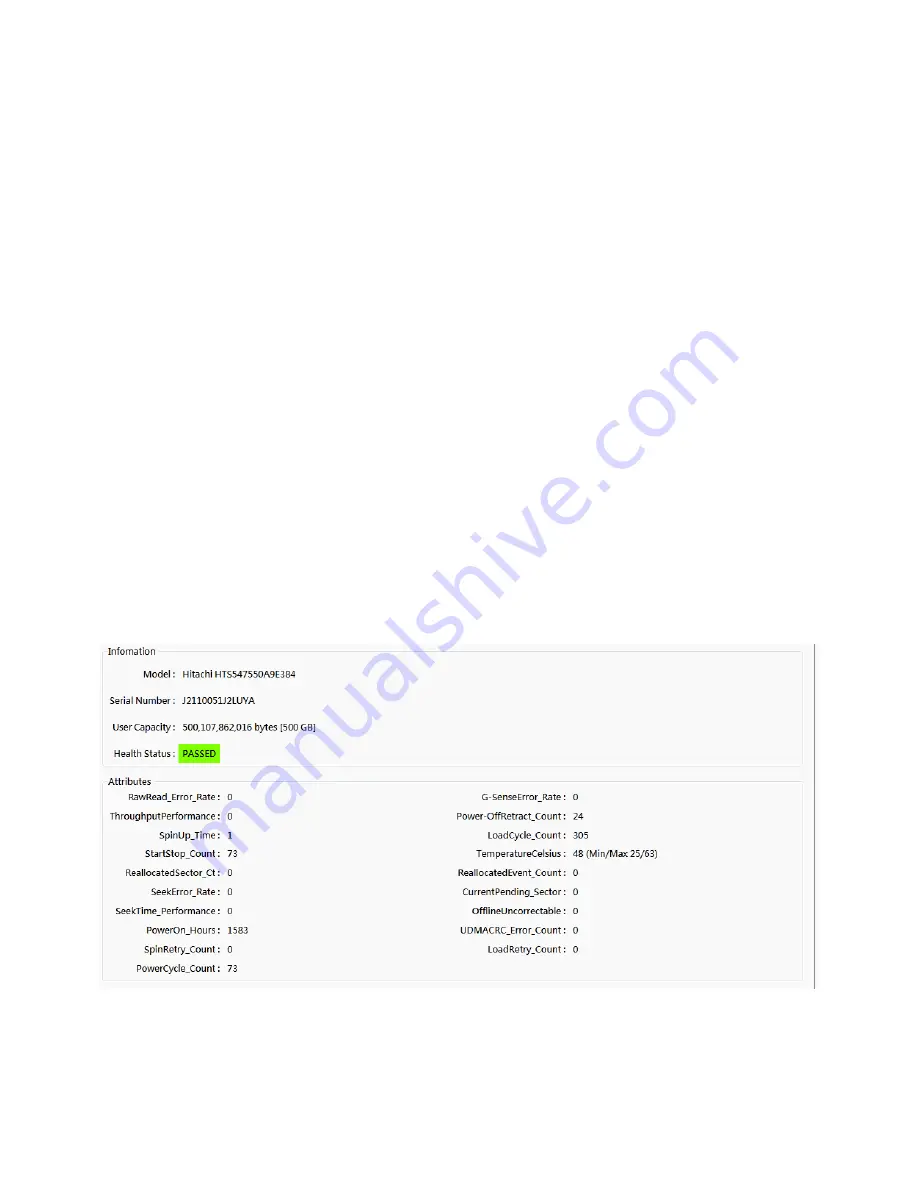
65
Note:
A. RAID is short for redundant array of independent (or inexpensive) disks. It is a category of
disk drives that employ two or more drives in combination for fault tolerance and
performance.
B. RAID-5 (Block Interleaved Distributed Parity): Level 5 provides data striping at the byte
level and also stripe error correction information. This results in excellent performance
and good fault tolerance.
2. Show all installed hard disks, their status, capacity and free size.
3. The summary column will show the total storage capacity, status and RAID rebuild progress
in case of rebuild RAID.
Change HDD mode
1. Select independent mode or RAID mode.
2. Check Auto-Format to format any new installed or crashed HDD when boot NVR.
3. Check Record Recycle to enable recycling record data if HDD full.
4. Click Apply button, the system will reboot immediately to apply the change or click Cancel
button to cancel the change.
HDD SMART
Select a HDD tab to monitor the health, temperature, and status of the hard disk drives by the
S.M.A.R.T. (Self-Monitoring, Analysis, and Reporting Technology).
















































