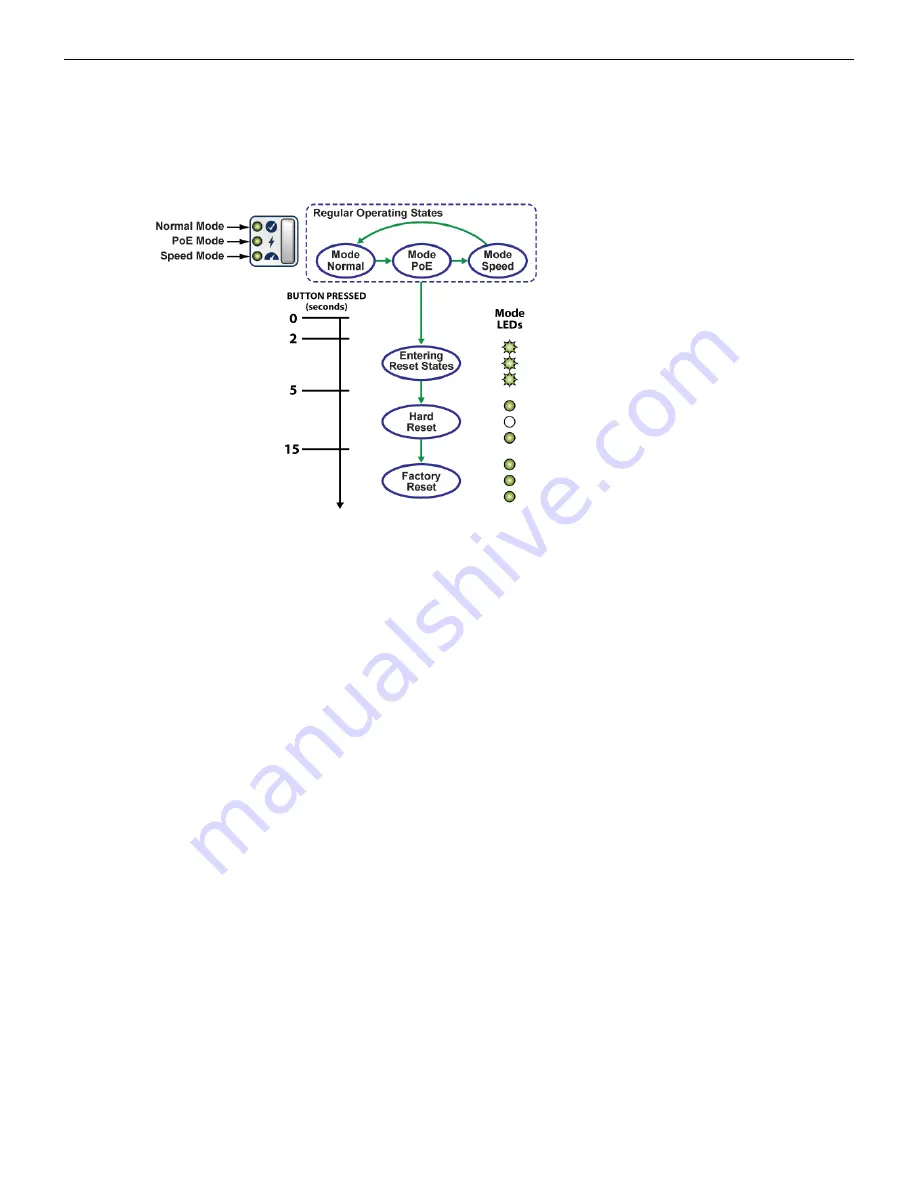
Front Panel
8.3
Operating Mode Button
This section describes the functionality of the mode button located on the front panel of the switch.
Figure 16: Mode Button States
The mode button port LEDs will transition to different modes as listed below when the user presses
the mode button for less than 2 seconds and the same is indicated by the corresponding mode status
LED.
•
Normal Mode
•
PoE Mode
•
Speed Mode
In addition to controlling the port/mode LEDs, the button can trigger other actions including a hard
reset and a factory reset. To access these actions, it is required to long-press the button as shown in
the figure
•
Entering Reset States:
If you press-and-hold the button for more than 2 seconds, all the 3 mode status LEDs will flash to
indicate the transition from regular operating states to reset states. If the button is released before
5 seconds, no action will occur and the system will return to its previous mode (normal, PoE, or link
speed).
•
Hard Reset:
If you press-and-hold the button for about 5 to 15 seconds, it will trigger a hard reset of the system
2 seconds later.
•
Factory Reset:
If you press-and-hold the button for about 15 seconds or longer, it will trigger a hard reset of
the system 2 seconds later. In addition, the system will also trigger factory reset on system
configuration.
31














































