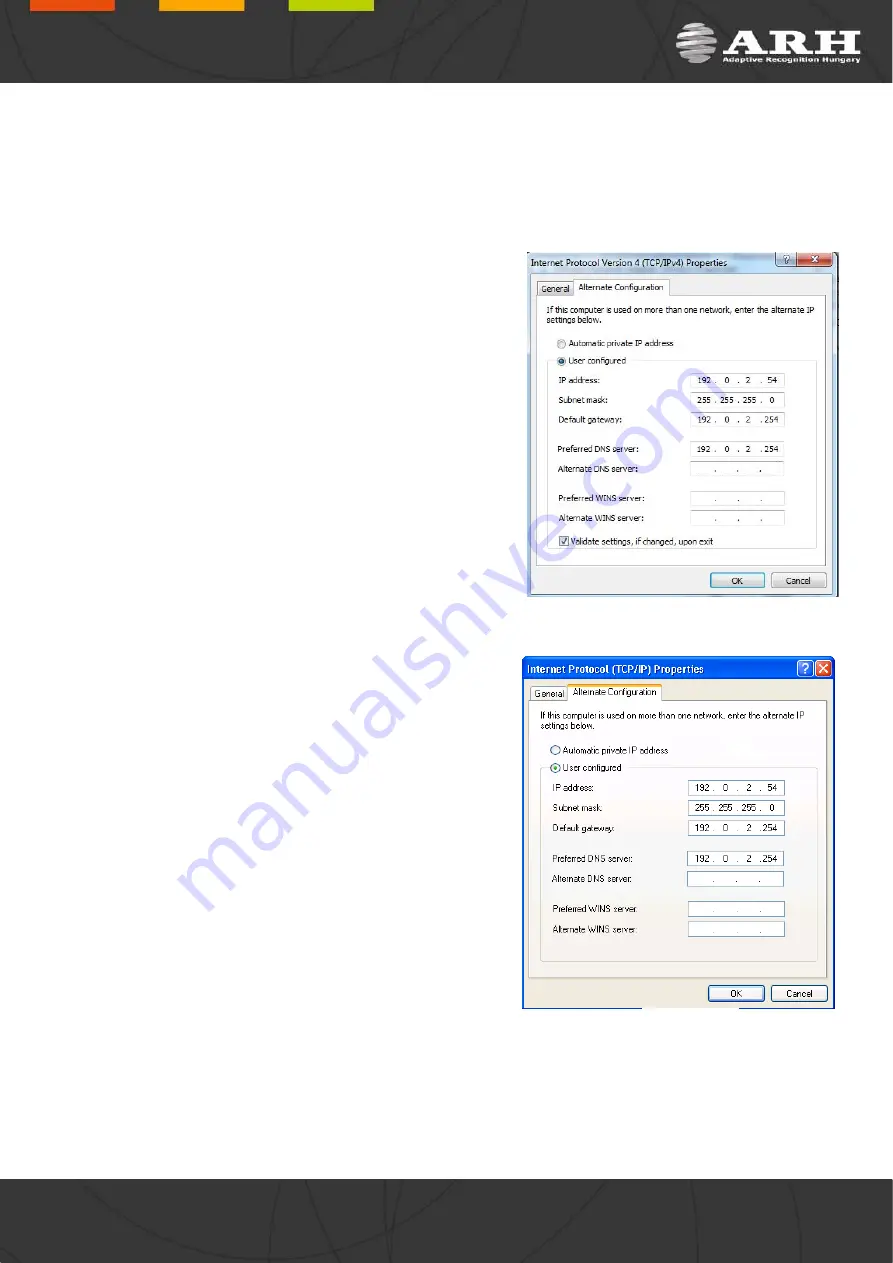
Appendix
Adding Alternate IP Address
Windows Vista/Windows 7
1.
Click
Start
and select
Control Panel
.
2.
Make sure you are in Classic View by clicking
Classic View
on the left of the Control Panel.
3.
Open
Network and Sharing Center
.
4.
Click
Manage Network Connections
on the left side of
Network and Sharing Center.
5.
Right click on the network connection you want to add an
IP address for (to which the camera has been connected)
and select
Properties
.
6.
Select
Obtain an IP address automatically
and click on
the
Alternate Configuration
tab.
7.
Select
User configured
and enter e.g. the 192.0.2.54
IP
address
and 255.255.255.0 as
Subnet mask
as shown on
Figure 1.
8.
Click
OK
in the opened windows.
Figure 1.
Windows XP
1.
Click
Start
and select
Settings / Control Panel
.
2.
Make sure you are in Classic View by clicking
Classic View
on the left of the Control Panel.
3.
Click
Network Connections
.
4.
Right click on the network connection you want to change
the IP address of (to which the camera has been
connected) and select
Properties
.
5.
On the
General
tab click once the
Internet Protocol
(TCP/IP)
item, and click
Properties
.
6.
Select
Obtain an IP address automatically
and click on
the
Alternate Configuration
tab.
7.
Select
User configured
and enter e.g. the 192.0.2.88
IP
address
and 255.255.255.0 as
Subnet mask
as shown on
Figure 2
.
8.
Click
OK
in the opened windows.
Figure 2.
Linux
1.
Open a terminal.
2.
Enter the
ifconfig
command to see the reserved Ethernets (e.g.
eth0
).
3.
Enter the following command:
ifconfig eth
Y
192.0.2.25
where
Y
is a free eth (e.g.
eth1
)
and
192.0.2.25
is a sample IP address.
Page 15/17
Page 15/17
Page 15/17
Page 15/17
FreewayCAM Install Guide



































