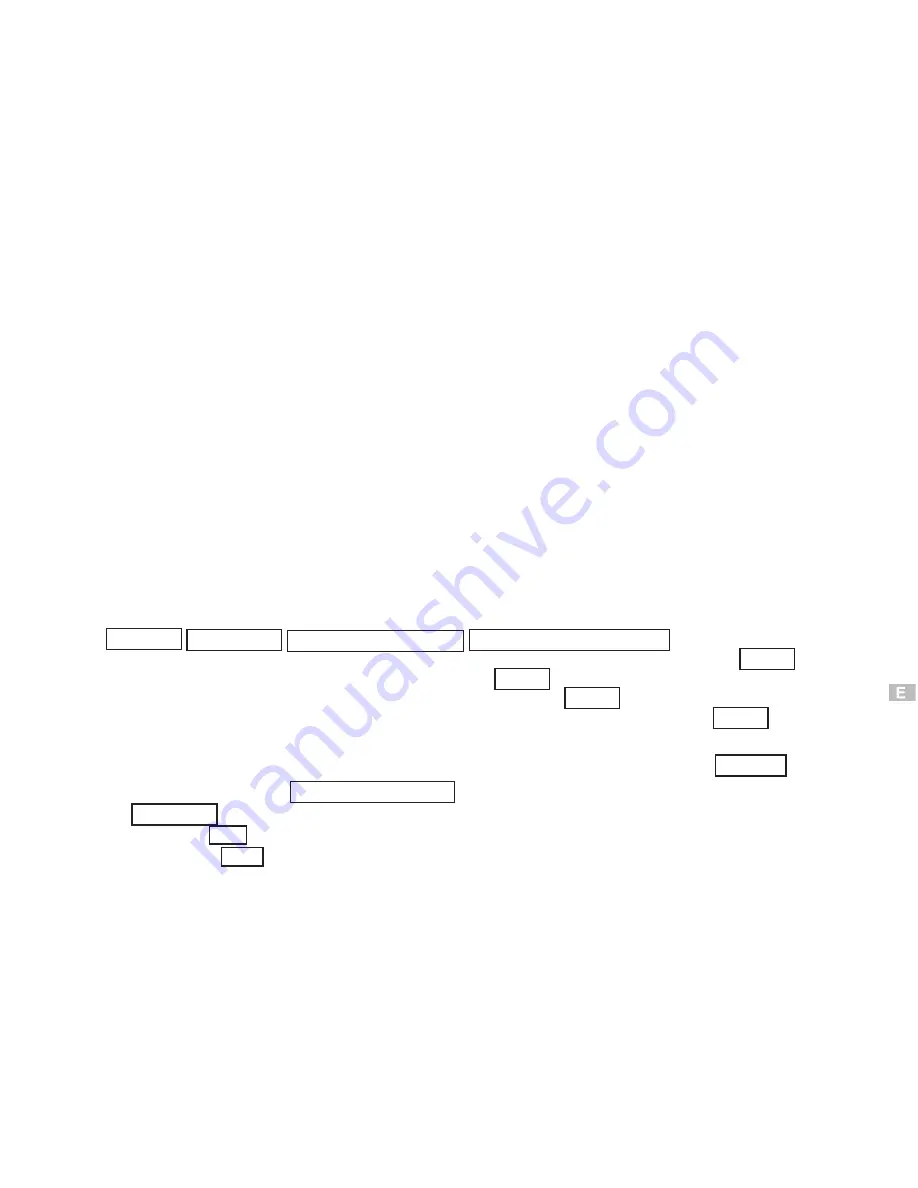
To install USB Driver for Windows 98
Warning:
This driver is not needed under Windows ME/NT/2000/XP
system as the Digital Camera supports mass storage driver
system. Do not install this driver into your computer if the
operation system is not Windows98. Improper installation
may destory your computer.
27
1.Insert the installation CD into your computer CD-ROM driver.
2.Open the file of "windows 98 USB Driver ", It requires a manual install.
3.select the item of "Add New Hardware" from "control panel" to install
USB Driver to your computer.
4.Use instructions on page28 to page37 to install the driver.
1.Install way:Follow on-screen of your computer,click:
START/SETTING/CONTROL PANEL/Add New Hardware
2.Screen display the driver file name automatically.Then click Next
3.Select the driver
.Then click Next
Search
4.Select locations of data source.Then click Next
5.Screen display to confirm the driver location .Then click Next
6.Follow on-screen instructions to complete installation .
Screen display windows has finished installing.Then click Finish
7.Screen display a removable Disk appear .Then click it.
8.A new file appear.
9.Click the file.
10.Click the file to playback picture.
Operation:
Summary of Contents for DC3550
Page 1: ...Digital Camera DC3550 User s Manual 9 9 9 9 6 8 8 5 5 ...
Page 2: ......
Page 4: ......
Page 10: ...Accessory Set up CARD CARD Figure 1 Figure 2 Figure 3 Figure 4 6 ...
Page 33: ...29 Note Screen display the driver file name automatically Then click Next ...
Page 34: ...30 Note Select the driver Then click Next Search ...
Page 35: ...31 Note Select locations of data source Then click Next ...
Page 36: ...Digital Camera Zoom 32 Note Screen display to confirm the driver location Then click Next F ...
Page 38: ...34 Note Screen display a removable Disk appear Then click it ...
Page 39: ...35 Note A new file appear ...
Page 40: ...36 Note Click the file ...
Page 41: ...37 Note Click the file to playback picture ...
Page 43: ...39 ...
Page 44: ...40 Note The set up process automatically please wait ...
Page 45: ...41 Note The software recommended that you exit all Windows programs If you ready click Next ...
Page 46: ...42 Note Display the LICENSE AND WARRANTY information If you agree click Yes ...
Page 47: ...43 Note Please select the image file type s that you wish associate then click Next ...
Page 48: ...44 Note Choose the file destination location Browse the destination folder then click Next ...
Page 49: ...45 Note select folder name Accessories or new then click Next ...
Page 50: ...46 8 21 8 21 Note display Current setting automatically then click Next ...
Page 51: ...47 Note display Online Registration automatically then click Continue ...
Page 52: ...48 ...
Page 55: ...51 ...
Page 56: ...52 ...
Page 57: ...53 ...
Page 58: ...54 ...
Page 59: ...55 21SE ...
Page 61: ...57 ...
Page 62: ...58 ...
Page 63: ...59 Note The instruction of Location Installation Update then click Next ...
Page 64: ...60 Note The software recommended that exit all Windows programs If ready click Next ...
Page 65: ...61 Note Display the LICENSE AND WARRANTY information If you agree click Agree ...
Page 66: ...62 Note Choose the file destination location Browse the folder then click Next ...
Page 67: ...63 Note Please select the image file type s that you wish associate then click Next ...
Page 68: ...64 Note Select folder name Accessories or new then click Next ...
Page 69: ...65 Note Selection of Plugin then click Next ...
Page 70: ...66 Note The set up process automatically please wait ...
Page 71: ...67 Note The instruction of Setup Assistant then click Next ...
Page 72: ...68 Note The MIME Setting then click Next ...
Page 73: ...69 Note Select the file type assocition then click Next ...
Page 75: ...71 ...
Page 76: ...72 ...
Page 77: ...73 ...
Page 78: ...74 ...
Page 79: ...75 ...
Page 89: ......















































