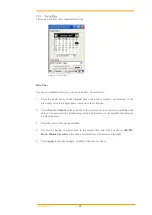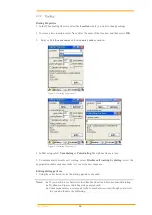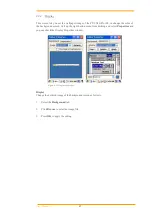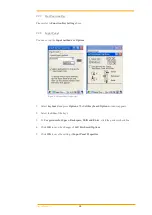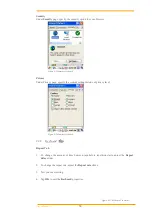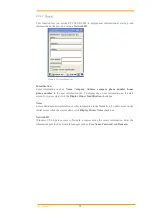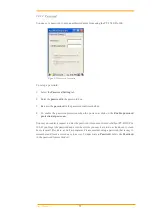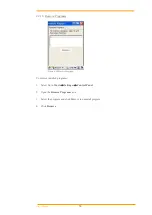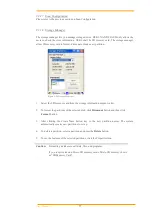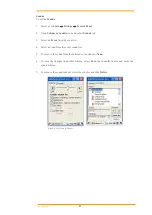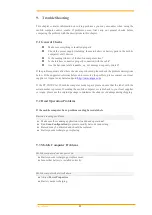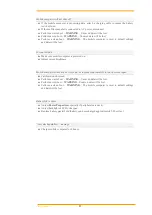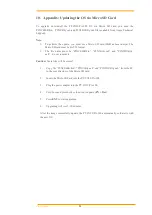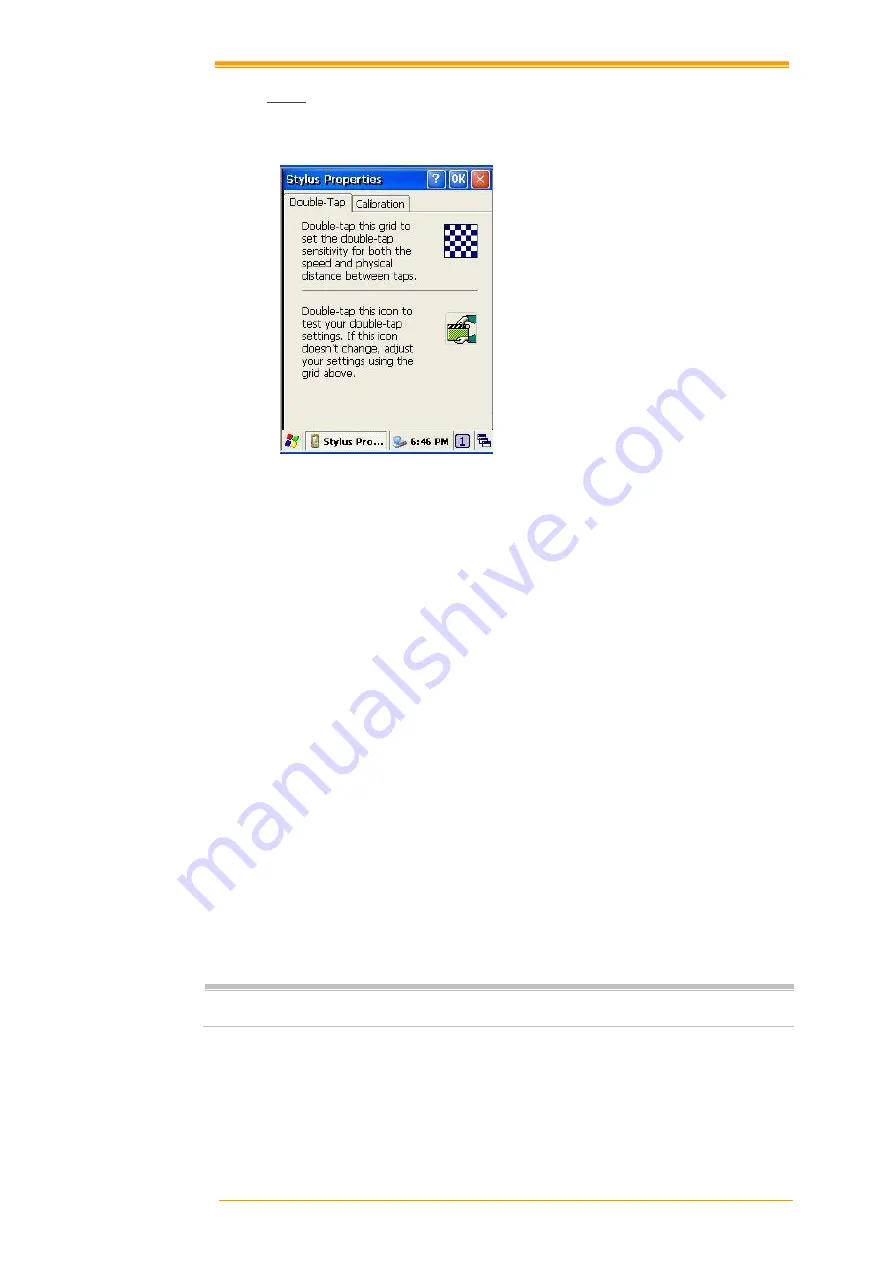
User’s Manual
78
8.3.19
Stylus
This screen sets
Double-Tap
sensitivity and calibration.
Figure 8-30 Stylus Properties
Double Tap
To set and test Double-Tap sensitivity:
1.
Select Go to
Start
→
Settings
→
Control Panel
.
2.
Activate the
Stylus
and select
Double-Tap
. Tap the grid and the color of the grid changes.
3.
It automatically records the speed of the
Double-Tap
.
4.
Double tap the bottom icon to test the double-tap sensitivity.
5.
If the bottom icon does not change, adjust the setting using the grid icon above.
Calibration
If the PT-9X30/PA-100 screen does not respond properly, adjust the screen with the
calibration function.
To start
Calibration
:
1.
Select Go to
Start
→
Settings
→
Control Panel
.
2.
Activate the
Stylus
and select
Calibration
tap.
3.
Press
Recalibrate
button and the adjustment process begins.
Caution:
Sometimes touching the screen with the stylus triggers the right mouse function.
You can solve this problem by adjusting the double touch sensitivity.