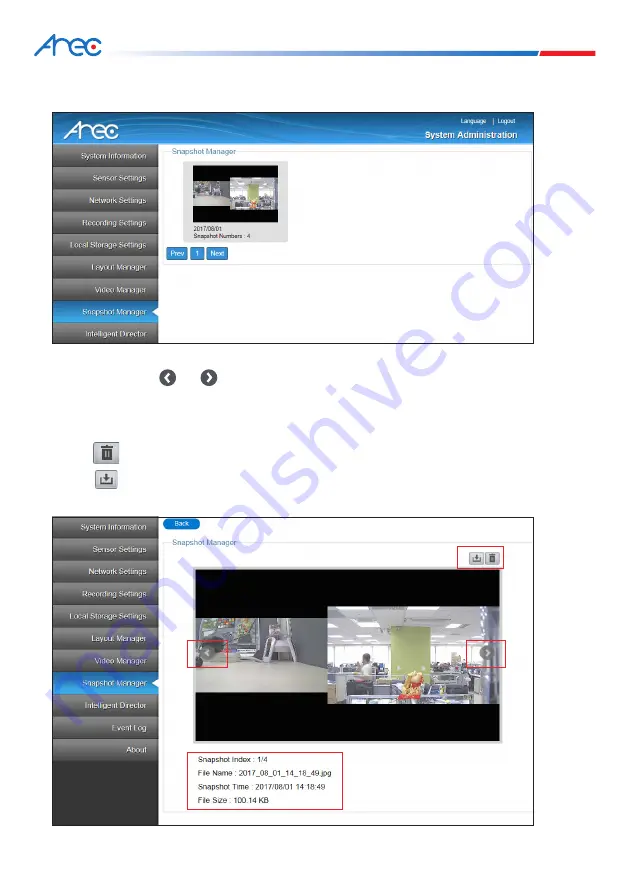
69
70
MS-650 User Manual
7.8 Snapshot manager
View photo information including data and number of snapshots.
1. Click to display photo information page with options of :
(1) Snapshot : Press and to scroll through multiple Snapshot.
(2) File Name
(3) Snapshot Time
(4) File size
2. Press to delete Snapshot.
3. Press to download Snapshot.
4. Press
Back
to exit to Snapshot management page.
























