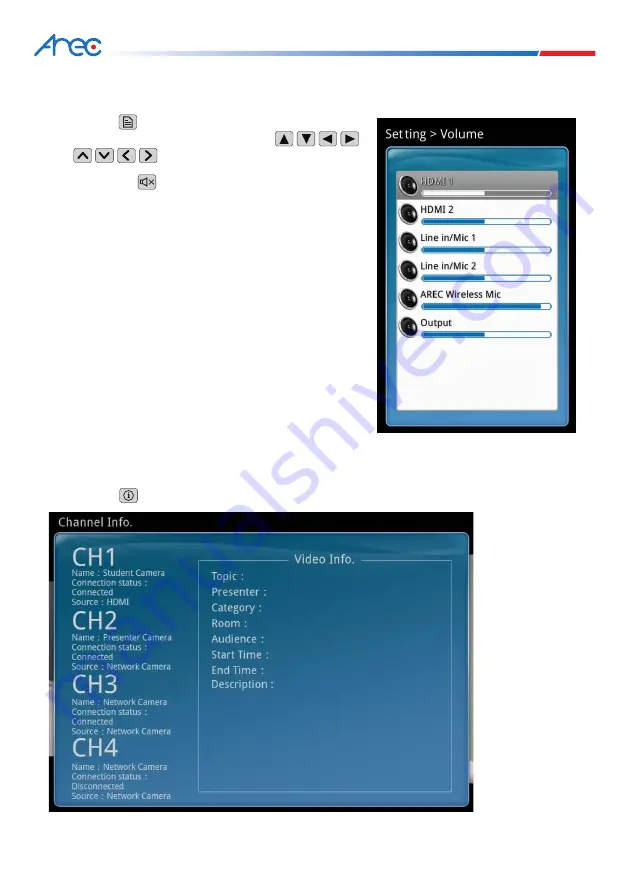
25
26
MS-650 User Manual
6.1.7 Channel Info
View basic information about each channel, introduce a summary of each channel.
Use the button on the remote control to obtain information.
6.1.6 Volume
HDMI
,
Line in
/
Mic
,
AREC wireless microphone
,
Output Volume
adjustment:
1. Use buttons to enter the Main Menu, the select Volume under
the Settings sub-menu, and then use buttons
or to select and adjust (Figure 1).
2. Pressing button can also adjust or mute the output volume.
















































