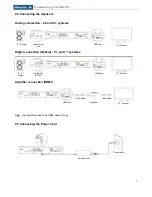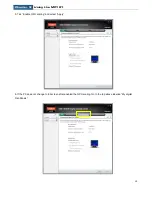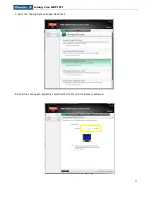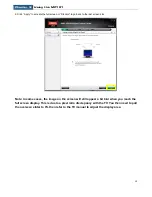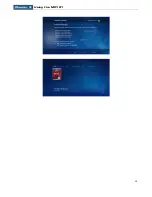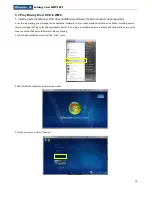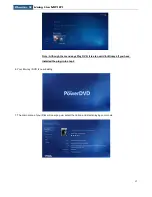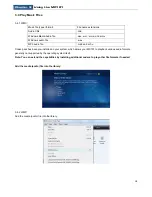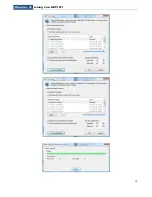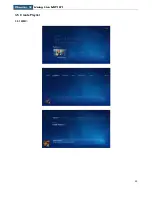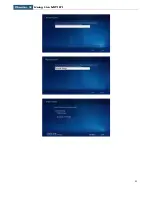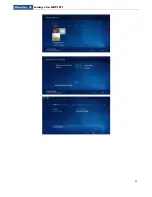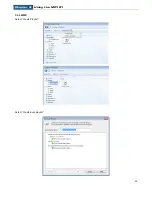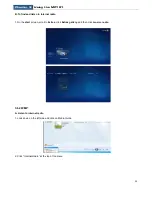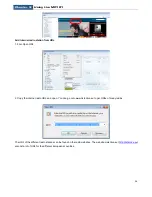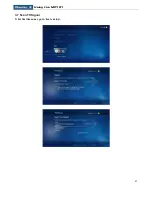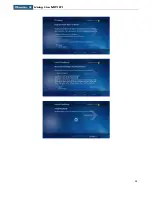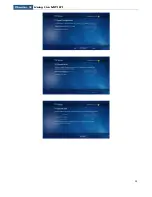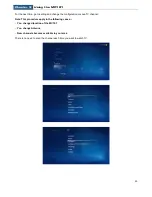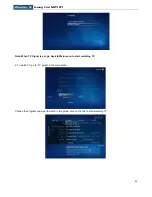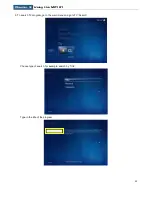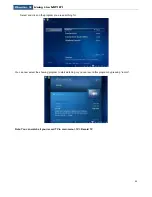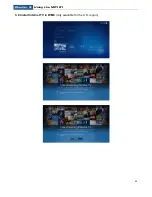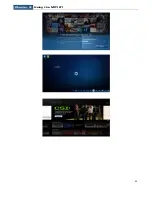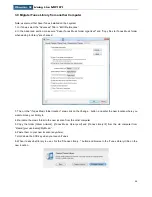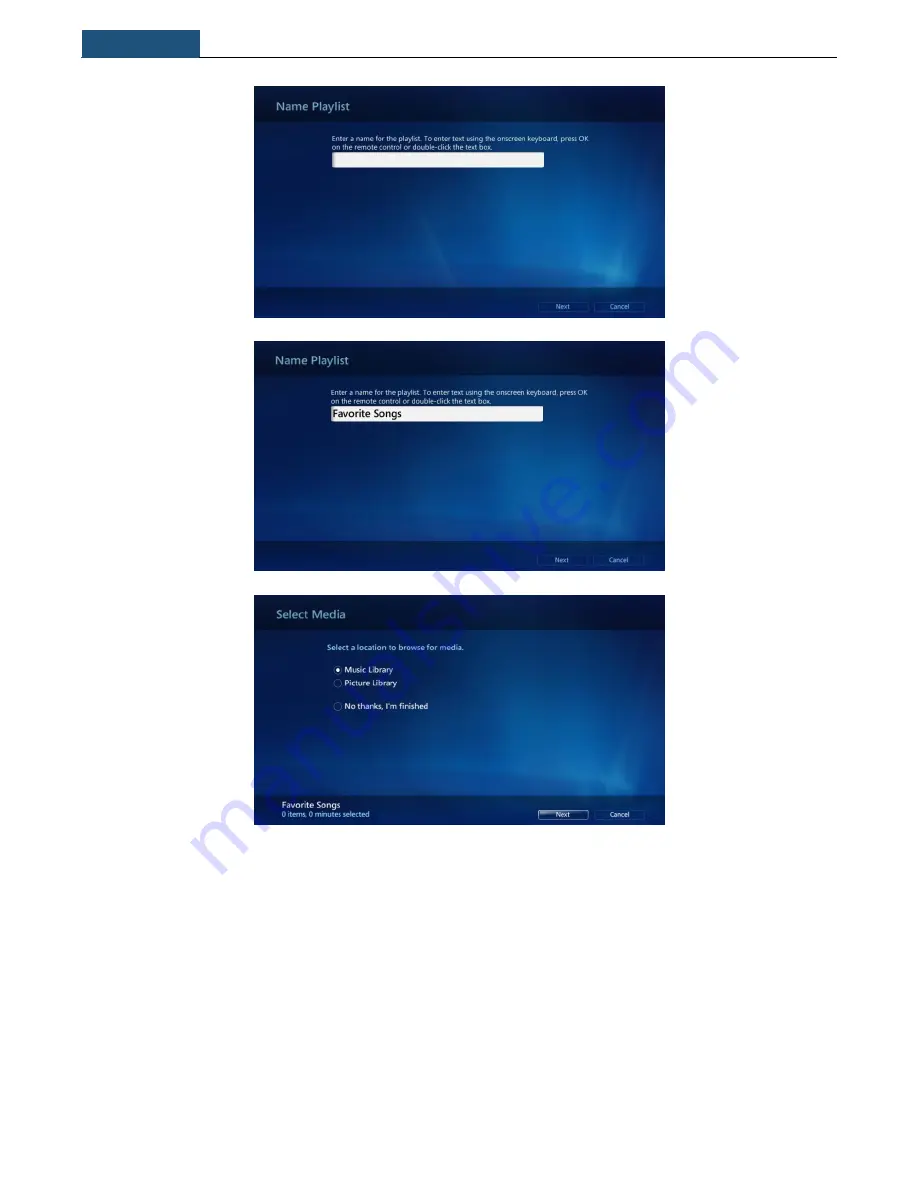Summary of Contents for MC101 Series
Page 1: ...MC101Series User Manual For further information please visit mc101series arctic ac ...
Page 5: ...Chapter 1 Introducing the MC101 5 ...
Page 14: ...Chapter 3 Using the MC101 14 ...
Page 15: ...Chapter 3 Using the MC101 15 ...
Page 19: ...Chapter 3 Using the MC101 19 ...
Page 20: ...Chapter 3 Using the MC101 20 3 5 Create Playlist 3 5 1 WMC ...
Page 21: ...Chapter 3 Using the MC101 21 ...
Page 22: ...Chapter 3 Using the MC101 22 ...
Page 23: ...Chapter 3 Using the MC101 23 3 5 2 WMP Select Create Playlist Select Create auto playlist ...
Page 27: ...Chapter 3 Using the MC101 27 3 7 Scan TV Signal 1 For first time user go to live tv setup ...
Page 28: ...Chapter 3 Using the MC101 28 ...
Page 29: ...Chapter 3 Using the MC101 29 ...
Page 34: ...Chapter 3 Using the MC101 34 3 8 Install Internet TV in WMC only available for the U S region ...
Page 35: ...Chapter 3 Using the MC101 35 ...