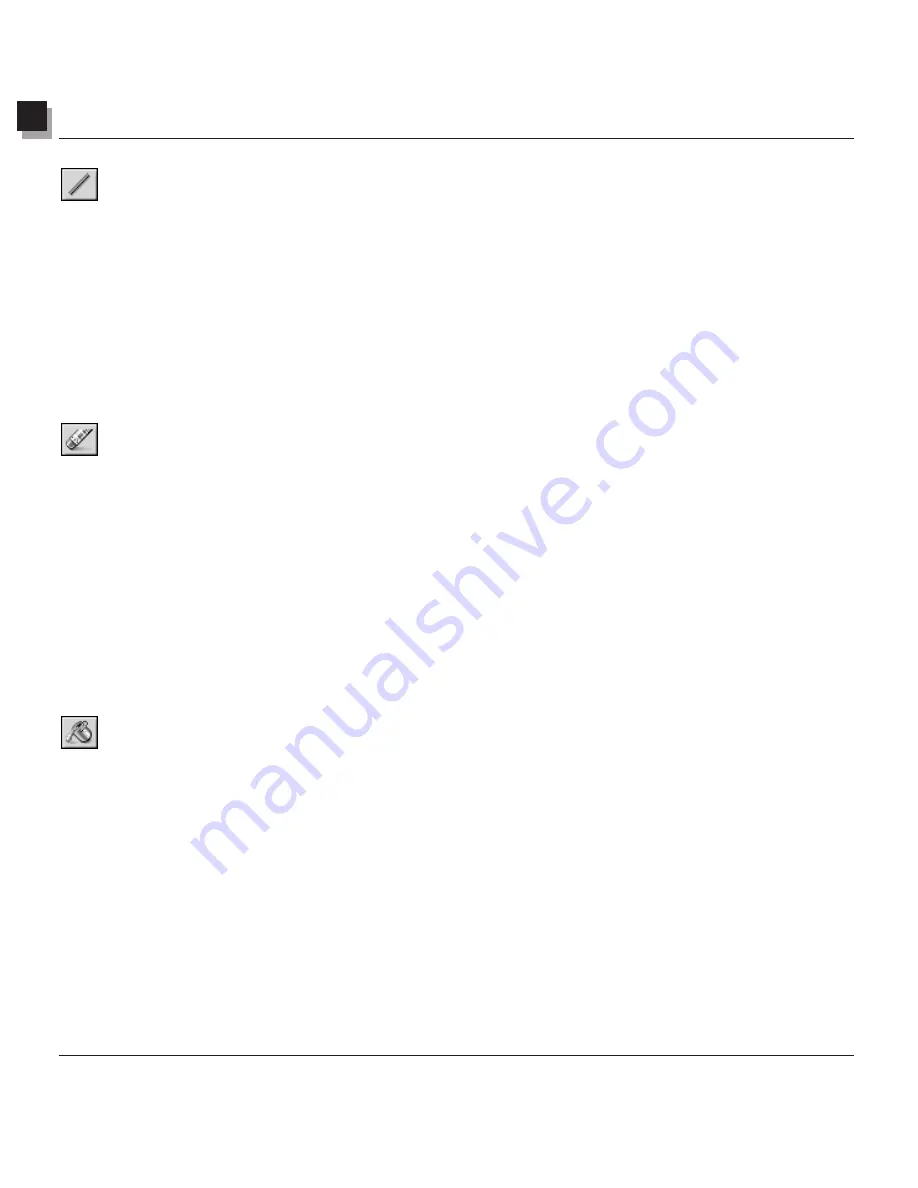
8
Using Painting and Retouching Tools
8-4 Using Painting and Retouching Tools
Using the Line Tool
The
Line Tool
creates straight lines of any width and direction with the option of anti-aliasing.
To use the
Line Tool:
1. Click on the
Line Tool
in the Tools Palette.
2. Open the Options Palette.
3. Set the width of the line.
4. Check the anti-alias box to draw a sharp, crisp line.
5. Specify the direction of the line.
6. Click and drag in the image to draw a line.
Using the Eraser Tool
The
Eraser Tool
erases pixels from an image and replaces them with transparency for an unrestricted
layer, or the alternate color for a restricted layer.
To use the
Eraser Tool:
1. Click the
Eraser Tool
in Tools Palette.
2. Open the Options Palette.
3. Drag the effect slider to set the erasing effect.
4. Choose the desired eraser size.
5. Click and drag in the image to erase the pixels.
Note
: To totally remove pixels with the
Eraser Tool,
set the effect level to 100%.
Using the Bucket Fill Tool
The
Bucket Fill Tool
selects an area based on color similarity, then fills it with the active color.
To use the
Bucket Fill Tool:
1. Click the
Bucket Fill Tool
in the Tools Palette.
2. Open the Options Palette.
3. Drag the transparency slider to set the transparency.
4. Drag the color similarity slider to define the selection tolerance.
5. Click in the area of the image to be filled.






























