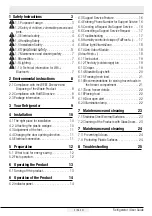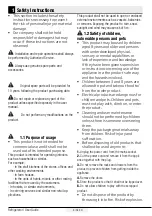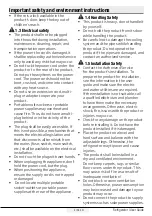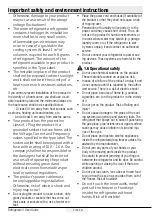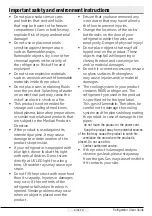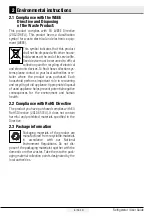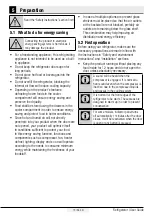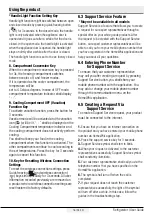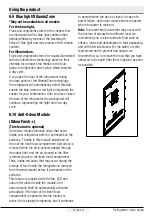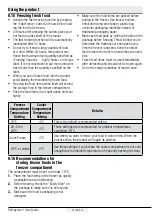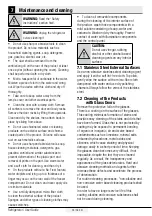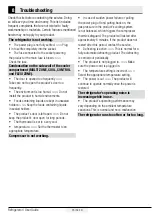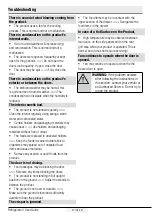16 / 28 EN
Refrigerator / User Guide
Using the product
*Handle Light Function Setting Key
Handle light function might be switched between open
and closed modes by pressing quick freezing button
(
) for 3 seconds. In the closed mode, the handle
light is only activated when the appliance door is
opened and it goes out after a while after the door is
closed. In the open mode, the handle light is activated
when the appliance door is opened, the handle light
stays on dimly after a while after the door is closed.
The handle light function is set to the ex-factory closed
mode.
8. Compartment Conversion Key
When the compartment conversion key is pressed
for 3s, the freezing compartment switches
between cooler, off, and freezer modes.
If it is operated as the cooler compartment, the
temperature will be
set to 4 Celcius degrees. In case of OFF mode,
compartment temperature indicator shall display
“- -”.
9. Cooling Compartment OFF (Vacation)
Function Key
To activate vacation function, press the button for
3 seconds.
Vacation mode will be activated and the vacation
icon ( ) will be lit. “- -” shall be displayed on the
Cooling Compartment temperature indicator and
the cooling compartment does not actively perform
cooling.
You shall not keep your food in the cooling
compartment when this function is activated. The
other compartments continue to cool according to
the set temperatures. Press the key for 3 seconds
again to cancel this function.
10. Key for Resetting Wireless Connection
Settings
To reset the wireless connection settings, press
Quick freezing (
) and wireless connection (
) keys simultaneously for 3 seconds. All user
information recorded previously are removed on
a product where wireless connection settings are
reset/restored to factory defaults.
6.3 Support Service Feature
*May not be available in all models
Support Service is a feature that allows you to create
a request for our expert representatives through a
special offer on your white goods products. After
the request to be created with the Support Service
button, our expert customer representatives will be
able to call you from your mobile phone number that
you have registered in the HomeWhiz application and
help you about all your questions.
6.4 Entering Phone Number
for Support Service
To ensure that your customer representative
may call you after creating a request by pressing
Support Service button, you shall share your
mobile phone number with the application. You
may add or change your mobile phone number
through the communication menu on the
HomeWhiz application.
6.5 Creating a Request Via
Support Service
To create a Support Service request, your product
must be connected to the internet.
1.
Ensure that you have an internet connection on
the product and you have entered your mobile phone
number via HomeWhiz application.
2.
Press the support service key for 3 seconds.
3.
Support Service symbol shall start to blink.
4.
When your request is delivered to the customer
representative successfully, Support Service symbol
shall constantly illuminate.
5.
Your customer representative shall call you via the
telephone number that you have specified on the
HomeWhiz application.
6.
The symbol shall turn off when the call is
completed.
7.
If your request does not reach the customer
representative successfully, the light of the symbol
will turn off after a while. In this case, follow the
guides in the troubleshooting step.