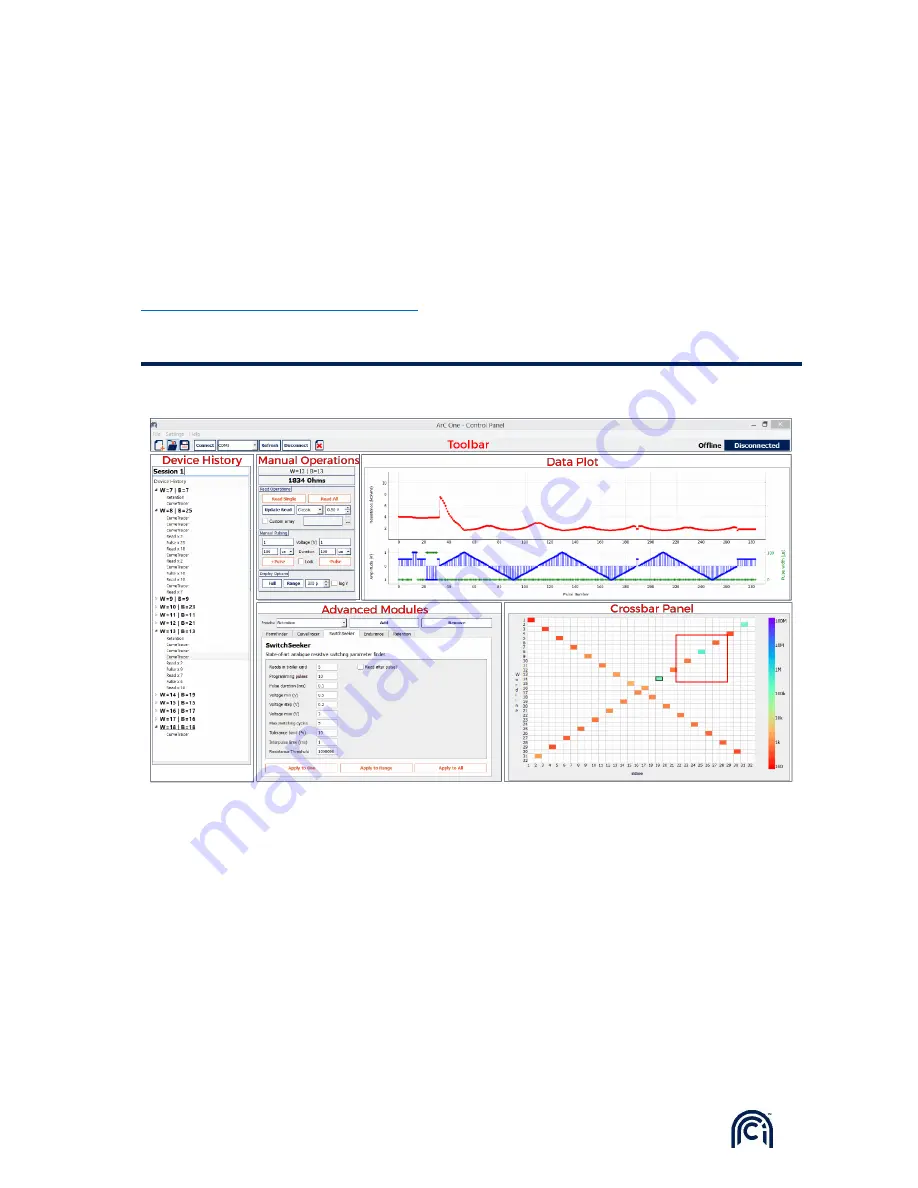
6
®
ArC Instruments Ltd.
3.
Using the ArC ONE
®
Control GUI
The ArC ONE
®
Control GUI is distributed under the General Public License (GNU) Version 3. It is therefore
an open-source copy, allowing any user to modify and re-utilise its contents, as long as the original creator
is mentioned. Keep a copy of the initial source file to ensure the operation of the ArC
®
platform.
We are not responsible for any damage to the platform, or computer system utilised by this code. For
more information, please consult:
https://www.gnu.org/licenses/gpl-3.0.en.html
3.1.
At a Glance
The ArC GUI allows easy control of the ArC ONE
®
platform. It is divided into a number of functional panels:
Toolbar:
contains buttons for saving data, creating, opening and clearing a session, ArC ONE
®
connection
management as well as a GUI session mode indicator (refer to Section 3.3) and an ArC ONE
®
connection
indicator, on the right hand side. File menu contains Save, Open, Clear and Exit options. Settings menu
allows the user to modify hardware settings and choose a new working directory on the fly. Help menu
shows the documentation (this file), and ArC Instruments Ltd. contact information.
Manual Operations
panel: Contains buttons for reading a single selected cell or the full array. The Custom
Array checkbox restricts the crossbar active devices to any combination of devices in a 32x32 array, based
on a text file. The read type can be changed via the drop down menu. The reading voltage can also be set
via the input text field. Clicking 'Update' updates the reading method on the ArC ONE
®
board. Manual
pulsing of 0 to ±12V and down to 90ns can be applied on the selected device by pressing
+Pulse
(positive
pulse) or
-Pulse
(negative pulse). Separate input fields allow for independent setting of positive and
negative pulsing polarities.
Crossbar Panel:
Direct selection of individual devices is performed by left clicking the required position.
The selected crosspoint is highlighted by a thick black outline and represents the current device under
Figure 3: At a glance
–
functional panels of the ArC ONE® GUI






















