Reviews:
No comments
Related manuals for INTELLIGENT NETWORK KEYBOARD

Blancett B3100 Series
Brand: Badger Meter Pages: 16

ModMAG M1000
Brand: Badger Meter Pages: 26

ModMAG M2000
Brand: Badger Meter Pages: 48

LE-03
Brand: F&F Pages: 2

1910
Brand: IET Labs Pages: 114
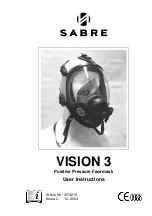
Vision 3
Brand: Sabre Pages: 13

393B32
Brand: PCB Piezotronics Pages: 15

YO Meter Pulse
Brand: YOSensi Pages: 27

Fly Meter
Brand: Fly Henry Pages: 5

Sk Series
Brand: Hammond Pages: 36

Simlic LS-3F
Brand: SIMET Pages: 2

TRF-100
Brand: Vanguard Instruments Company Pages: 111

DUAL TRONIQUE
Brand: Alma Pages: 69

ME9821-00
Brand: Skil Pages: 80

Divator Pro
Brand: INTERSPIRO Pages: 76

LIB-304
Brand: Net2Edge Pages: 37

GA261 Series
Brand: Labom Pages: 6

AcuDC 240 Series
Brand: AccuEnergy Pages: 59

















