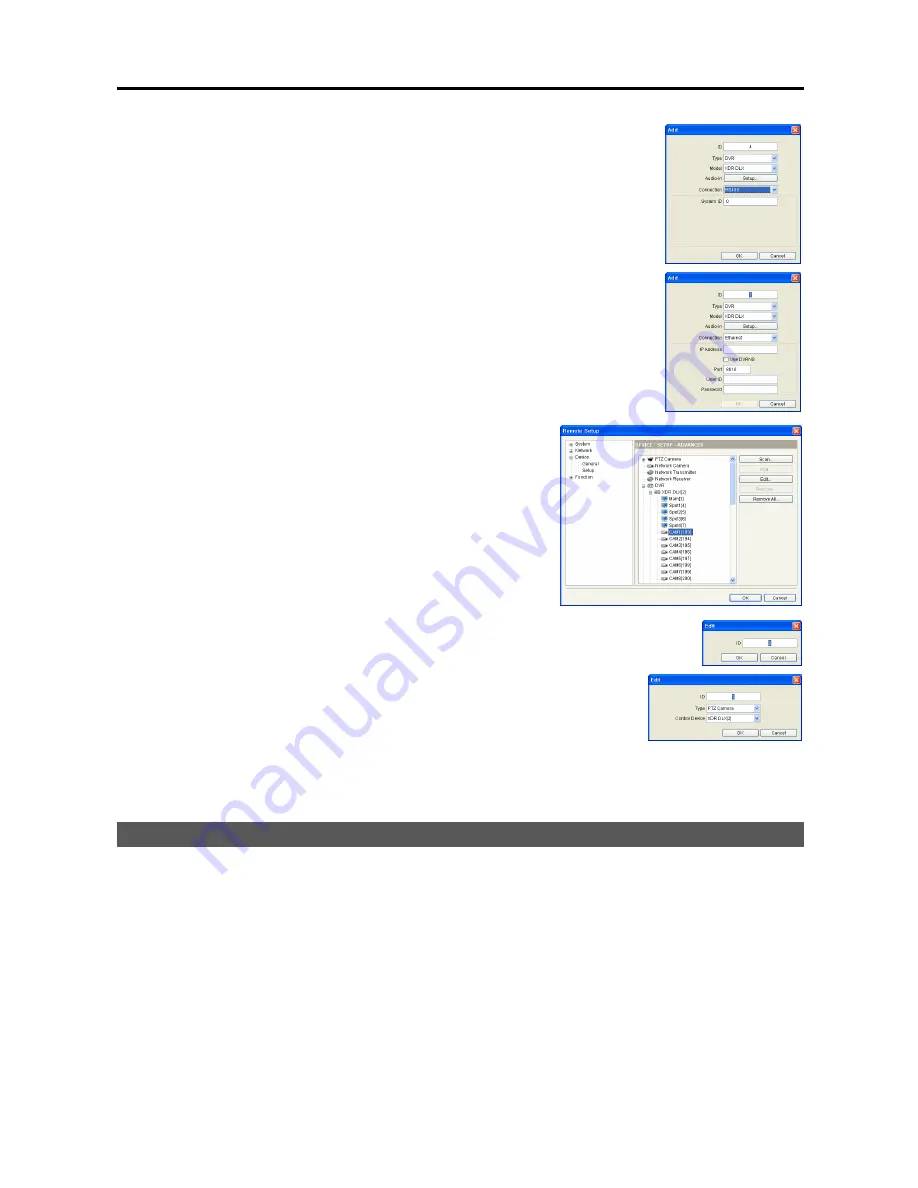
User’s Manual
12
6.2.
Set up the registration information.
y
ID
: The network keyboard assigns the ID automatically in registration
order and you can change it. The ID will be used when controlling the
device by a network keyboard.
y
Connection
: Select
RS485
or
Ethernet
depending on the connections
to the network keyboard.
−
RS485
: Enter the DVR’s system ID preset in the DVR settings when
the DVR is connected via RS485 connections.
−
Ethernet
: Enter the IP address, port number, user ID and password
for the connection to the DVR when the DVR is connected via RS485
connections.
6.3.
Click the
OK
button.
6.4.
Click the DVR pull-down menu in the device list, then the
registered DVR’s pull-down menu. A list of monitors and
cameras connected to the DVR is displayed.
6.5.
Click a monitor or a camera in the list and click the
Edit
button.
6.6.
Set up the monitor or camera information.
y
ID
: The network keyboard assigns the ID automatically in registration
order when the DVR is registered and you can change it. The ID
will be used when controlling the monitor or camera by a network
keyboard.
y
Type
: Set up the camera type.
−
Fixed
: Select if the camera is not a PTZ camera.
−
PTZ Camera
: Select if the camera is a PTZ camera and set up
the device that the PTZ camera is connected.
2.3 Network Matrix System (Transmitter, Receiver and Camera)
You can register network devices including network transmitters, receivers and cameras connected to a
network keyboard via Ethernet connections. Only Advanced setup is supported remotely through the INIT
program.
1.
Connect the network devices to network via Ethernet connections referring to each device’s User’s Manual.
2.
Run the INIT program and connect to the network keyboard to register the devices.






























