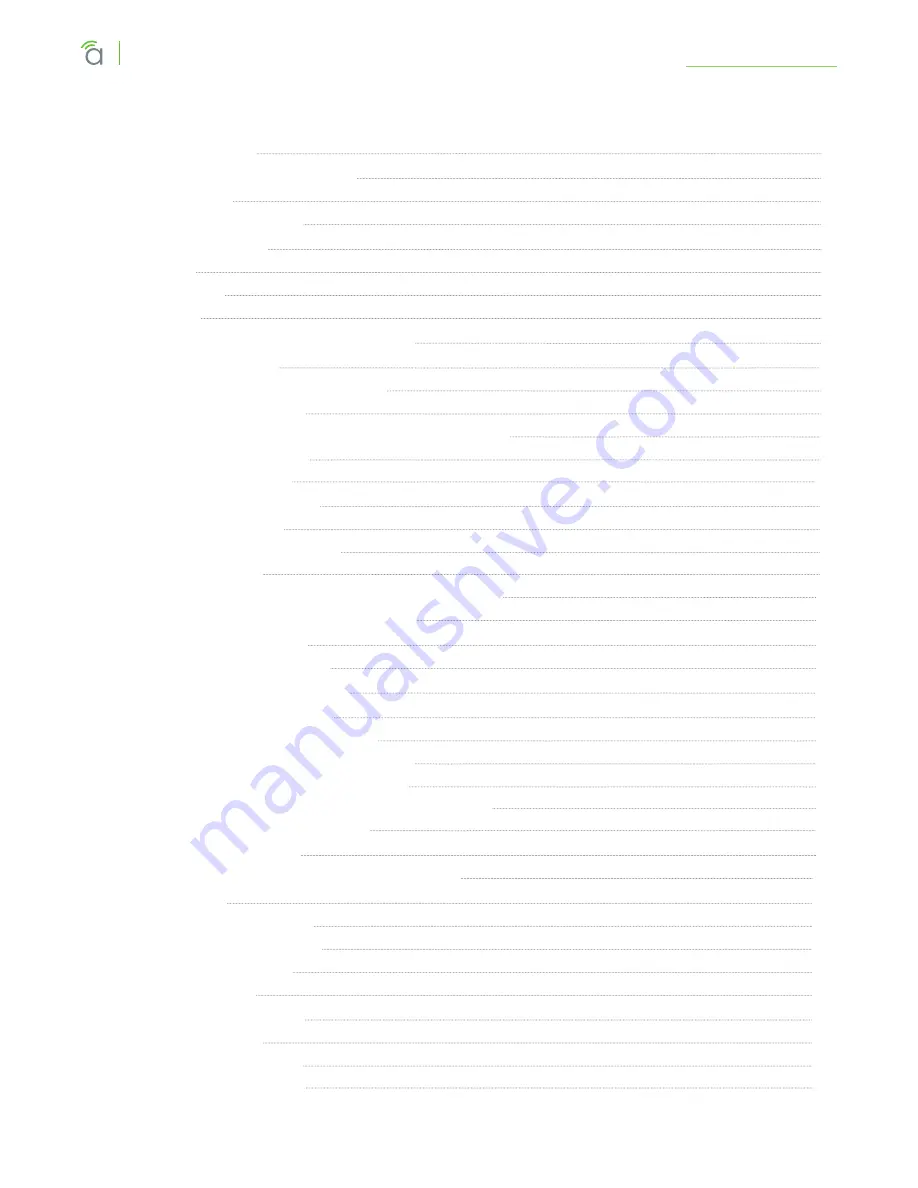
© 2016 Araknis Networks
®
3
Araknis Networks Wireless Access Point
Product Manual
About this Manual
Table of Contents
2 - Welcome to Araknis Networks™
2.1 - Features
2.2 - Package Contents
3.1 - Top
3.2 - Bottom
3.3 - Side
4 - Mounting Location - General Guidelines
5.1 - Network Cable Requirements
5.2 - PoE Requirements
5.3 - Power Requirements for Non-PoE Application
5.4 - Wiring Instructions
6.1 - Table Top/Shelf
6.2 - Junction Box Mounting
6.3 - Wall or Ceiling Drywall Mounting Instructions
6.4 - Ceiling Tile Mounting Instructions
7.1 - Status LED Operation
8 - Introduction to Network Setup
9 - Accessing the Web Interface
9.1 - EZ Access Method (Default)
9.2 - Configured System Name Access
9.3 - DHCP/Static IP Address Method
Finding the IP Address of the Access Point
10.1 - Applying Changes in the Web Interface
11 - System Status
11.1 - System Information
11.2 - Wireless Information
11.3 - LAN Information
11.4 - System Log
12 - Wireless interface Status
12.1 - Radio Status
12.2 - Utilization of SSID


















