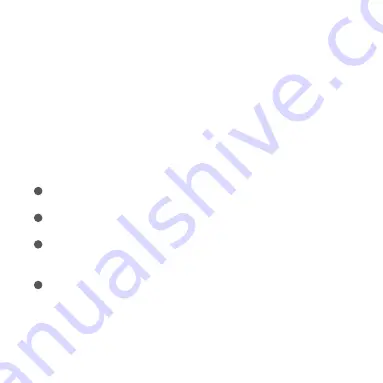
21
Verbindung zu Apple HomeKit
Öffnen Sie die App Home, klicken Sie auf “+” in der oberen rechten Ecke, rufen Sie die Seite
Hinzufügen von Zubehör auf, scannen Sie oder geben Sie manuell den HomeKit-Einstel-
lungscode am unteren Rand der Kamera ein (bitte bewahren Sie ihn ordnungsgemäß auf),
und binden Sie das Gerät an HomeKit.
Allgemeine Richtlinien zum Hinzufügen von HomeKit-Ausfällen
* Eingabeaufforderung “Das Hinzufügen von Zubehör ist fehlgeschlagen”. Aufgrund wiederholter
Fehlschläge beim Hinzufügen kann die vom iOS-System zwischengespeicherte Fehlermeldung nicht
freigegeben werden. Bitte starten Sie das iOS-Gerät neu und setzen Sie die Kamera zurück, bevor Sie es
erneut versuchen.
* Eingabeaufforderung “Zubehör hinzugefügt”. Bitte starten Sie das iOS-Gerät neu und setzen Sie die
Kamera zurück und fügen Sie es erneut hinzu, indem Sie den HomeKi-Einstellungscode manuell
eingeben.
* Eingabeaufforderung “Zubehör nicht gefunden”. Bitte setzen Sie die Kamera zurück, warten Sie 3
Minuten und fügen Sie sie erneut durch manuelle Eingabe des HomeKit-Einstellungscodes hinzu.
* Die Verwendung eines Abzeichens mit Works with Apple bedeutet, dass das Zubehör speziell für die
Verwendung in Verbindung mit der im Mikrokapitel genannten Technologie entwickelt wurde, die
Entwicklerzertifizierung bestanden hat und den Leistungsstandards von Apple entspricht. Apple ist nicht
verantwortlich für den Betrieb dieses Produkts oder für die Einhaltung der Sicherheitsstandards.
* HomeKit Secure Video unterstützt die Aufnahme von Videos bis zu 10 Tagen und deren sichere
Speicherung in iCloud, die Sie auf Apples “Home”-Anwendung auf iPhone, iPad oder Mac ansehen
können. Darüber hinaus benötigen Sie ein iCloud-Speicherschema mit 200 GB, um eine Kamera zu
4. Hinzufügen von Untergeräten
Nachdem die Kamera erfolgreich hinzugefügt wurde, öffnen Sie bitte die App Aqara Home
und lesen Sie in der Bedienungsanleitung des Untergeräts nach, um das Untergerät
hinzuzufügen.
5. Produktinstallation
Bitte stellen Sie sicher, dass die Kamera erfolgreich hinzugefügt wurde, bevor Sie sie an der
Wand installieren.
Die Kameras können auf horizontalen Schreibtischen wie Schreibtischen, Esstischen,
Bücherregalen, Teetischen usw. angebracht werden.
Die Kamerabasis ist eine Magnetbasis, die auf der Oberfläche eisenhaltiger Gegenstände
wie Kühlschränke, Eisentore usw. adsorbiert werden kann. Platzieren Sie ihn nicht neben
dem Computer-Host oder der Festplatte.
Das doppelseitige Klebeband von 3M im Zubehörpaket kann verwendet werden, um den
Eisenblock auf die Oberfläche glatter Gegenstände wie Glas, Keramikfliesen, Latex-Wand
deckschicht usw. zu kleben und die Kamera dann magnetisch an den Eisenblock
anzuziehen.
1
2
3
4
unterstützen, und ein 2-TB-Speicherschema, um bis zu fünf Kameras zu unterstützen. Das Aufzeichnen
von Video wird Ihren iCloud-Speicherplatz nicht in Anspruch nehmen.
* Die Kommunikation zwischen diesem Produkt und iPhone, iPad, Apple Watch, HomePod oder Mac ist
durch die HomeKit-Technologie geschützt.
Summary of Contents for CH-H01
Page 1: ......
Page 2: ......
Page 13: ...Micro SD 5s Aqara Camera Hub G2H Micro SD Zigbee HomeKit APP 10...
Page 14: ...Micro USB 3s 2 11...
Page 15: ...1 Aqara Home Aqara Home app 2 USB 3 2 4GHz Wi Fi Wi Fi 4 0 12...
Page 17: ...14 4 Aqara Home app 5 3M 1 2 3 4 Wi Fi...
Page 52: ...Micro SD 5 Aqara G2H Micro SD Zigbee G2H c Apple HomeKit iOS 49...
Page 53: ...50 Micro USB 3...
Page 54: ...1 AqaraHome QR 51 2 2 USB...
Page 55: ...52 3 Aqara Home Aqara Home Wi Fi 2 4 Wi Fi 4 QR QR...
Page 58: ...55 Wi Fi...
Page 60: ...57 Micro SD Aqara Camera Hub G H Hub Micro SD Zigbee Hub Apple HomeKit Apple Home APP...
Page 61: ...58 Micro USB...
Page 62: ...59 Aqara Home QR Aqara Home USB ON...
Page 63: ...60 Aqara Home Aqara Home app Camera Hub G H GHz AP...
Page 65: ...62 1 2 3 4 M...
Page 67: ...64 Micro SD 5s Aqara Camera Hub G2H Micro SD Zigbee HomeKit APP...
Page 68: ...65 Micro USB 3s...
Page 69: ...66 2m 1 Aqara Home Aqara Home 2 USB...
Page 70: ...67 3 Aqara Aqara Home Camera Hub G2H 2 4GHz Wi Fi Wi Fi 4 0 Wi Fi AP...
















































