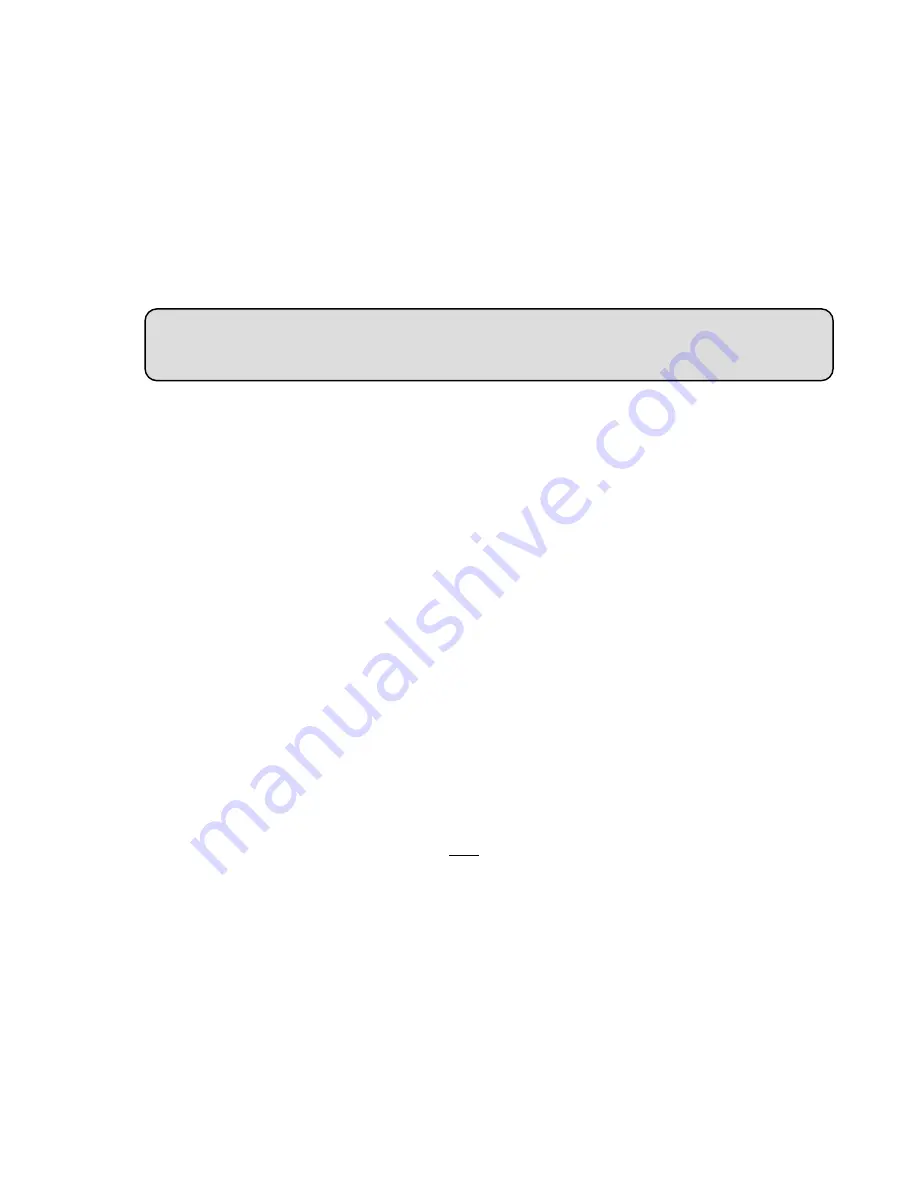
83
◇
Use the Sub Hostname to view the Video Server
1. Click the URL block at the top of the PC screen.
2. Type in the DDNS Host Name of the Video Server into the URL block and press
the “
Enter
”
button to enter the login page.
3. Enter the user name and fill in the password.
4. Click the “
OK
” button and enter the home page of the Video Server.
Question 3:
How to set the scheduled record on from, say, 6:00 PM to 7:00 PM with the recording
rate of 1F/8S and upload the recorded file to the FTP server?
◇
Set the scheduled recording time
1. Click the
Application
button in the home page.
2. Click the
Schedule
button on the left side of the page to enter the “Schedule” page.
3. Select one of the schedules and set the recording time period.
4. Tick the schedule on to activate it.
For example, if you want to set the schedule record on from 6:00 PM to 7:00 PM, please
choose “FROM 18:00 to 19:00” on the drop-down list. Then tick on the schedule which
you just set.
5. Click the
Submit
button to submit the setting.
◇
Upload the recorded file via the FTP
1. Click the
Application
button in the home page.
2. Click the
Enable
button on the left side of the page to enter the “Record Application
Enable Setting” page.
3. Tick on “Enable Record - Upload Via FTP”.
4. Click the
Submit
button to submit the setting.
◇
Set the upload rate
1. Click the
Application
button.
2. Click the
FTP
button on the left side of the page to enter the “FTP Application Setting”
page.
3. Set the last item “Upload Rate” at the bottom of the page to the rate you want.
If you want to record at the rate of 1F/8S, please choose “1F/8S” in the drop-down list.
Summary of Contents for VS-2311BE
Page 2: ......
Page 93: ...91 Figure 6 ...



























