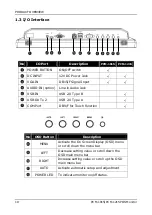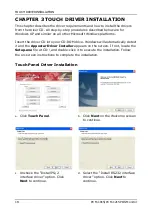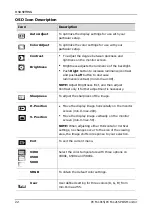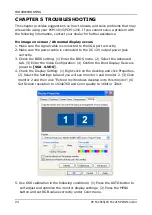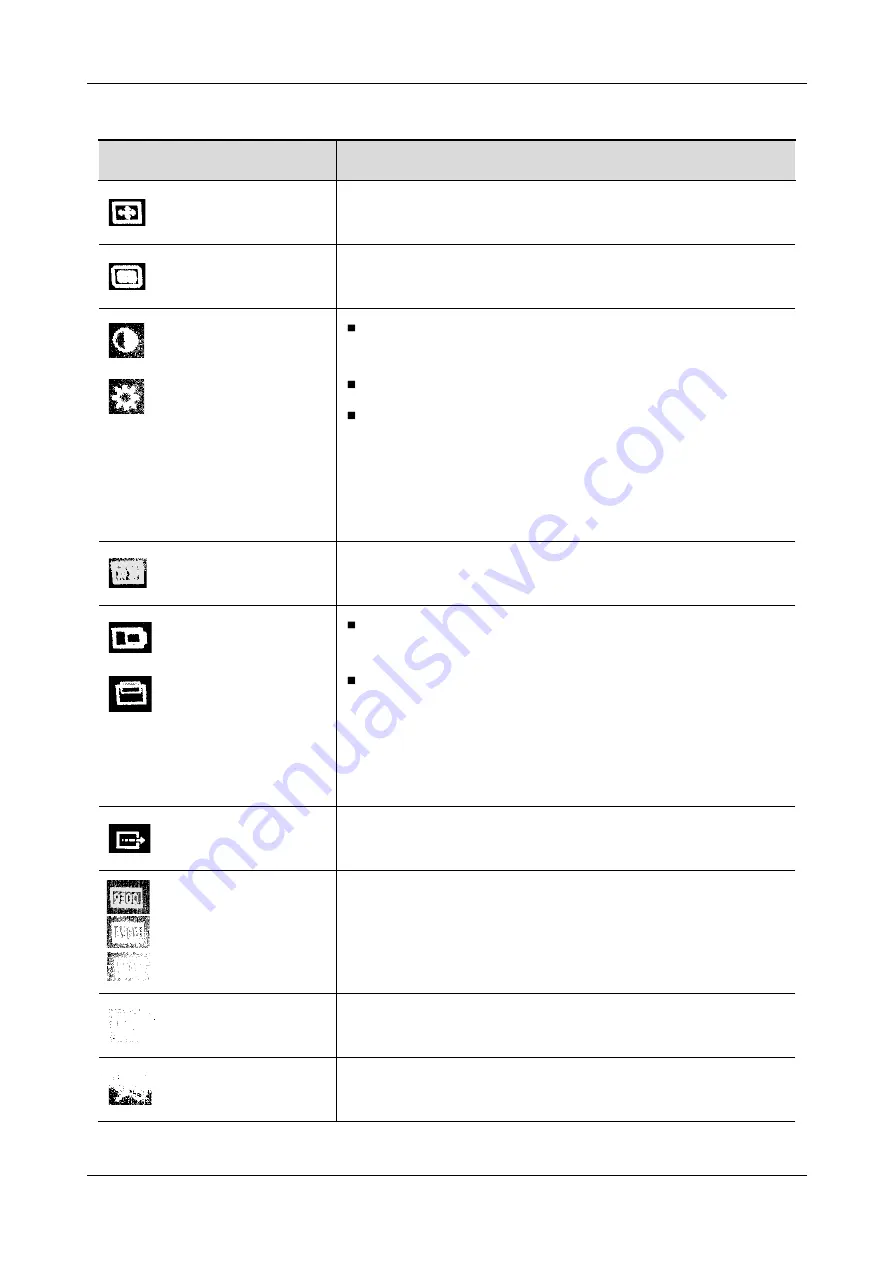
OSD SETTING
22
PCM-1015/PCM-1215 POS Monitor
OSD Icon Description
Icon
Description
Auto Adjust
To optimize the display settings for use with your
particular setup.
Color Adjust
To optimize the color settings for use with your
particular setup.
Contrast
Brightness
To adjust the degree between darkness and
lightness on the monitor screen.
Brightness adjusts the luminance of the backlight.
Push Right button to increase luminance/contrast
and push Left button to decrease
luminance/contrast (min.0-max.100).
NOTE: Adjust Brightness first, and then adjust
Contrast only if further adjustment is necessary.
Sharpness
To adjust the sharpness of the image.
H. Position
V. Position
Move the display image horizontally on the monitor
screen (min.0-max.200).
Move the display image vertically on the monitor
screen (min.0-max.58).
NOTE: When adjusting either Horizontal or Vertical
settings, no changes occur to the size of the viewing
area, the image shifts in response to your selection.
Exit
To exit the current menu.
9300
6500
5800
Select the color temperature with three options on
9300k, 6500k and 5800k.
SRGB
To obtain the default color settings.
User
User defined setting for three colors (R, G, B) from
min.0~max.255.