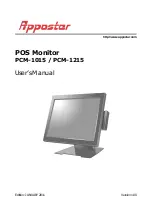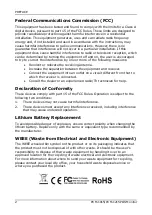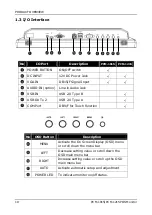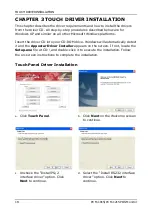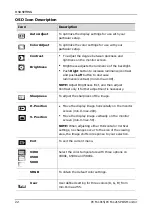Reviews:
No comments
Related manuals for PCM-1015

AL1751
Brand: Acer Pages: 8

AL1717
Brand: Acer Pages: 2

AC501
Brand: Acer Pages: 13

AL2017
Brand: Acer Pages: 2

Awmidx ED322Q
Brand: Acer Pages: 2

AL722
Brand: Acer Pages: 8

AL513
Brand: Acer Pages: 40

G235H
Brand: Acer Pages: 4

B273H
Brand: Acer Pages: 2

B203HV
Brand: Acer Pages: 2

AL 1916W
Brand: Acer Pages: 2

AL506
Brand: Acer Pages: 9

AL1922 r
Brand: Acer Pages: 20

B203H
Brand: Acer Pages: 2

B193
Brand: Acer Pages: 3

AL1913
Brand: Acer Pages: 2

SAM4POS
Brand: Sam4s Pages: 76

VTS-4600
Brand: Vivid Pages: 75