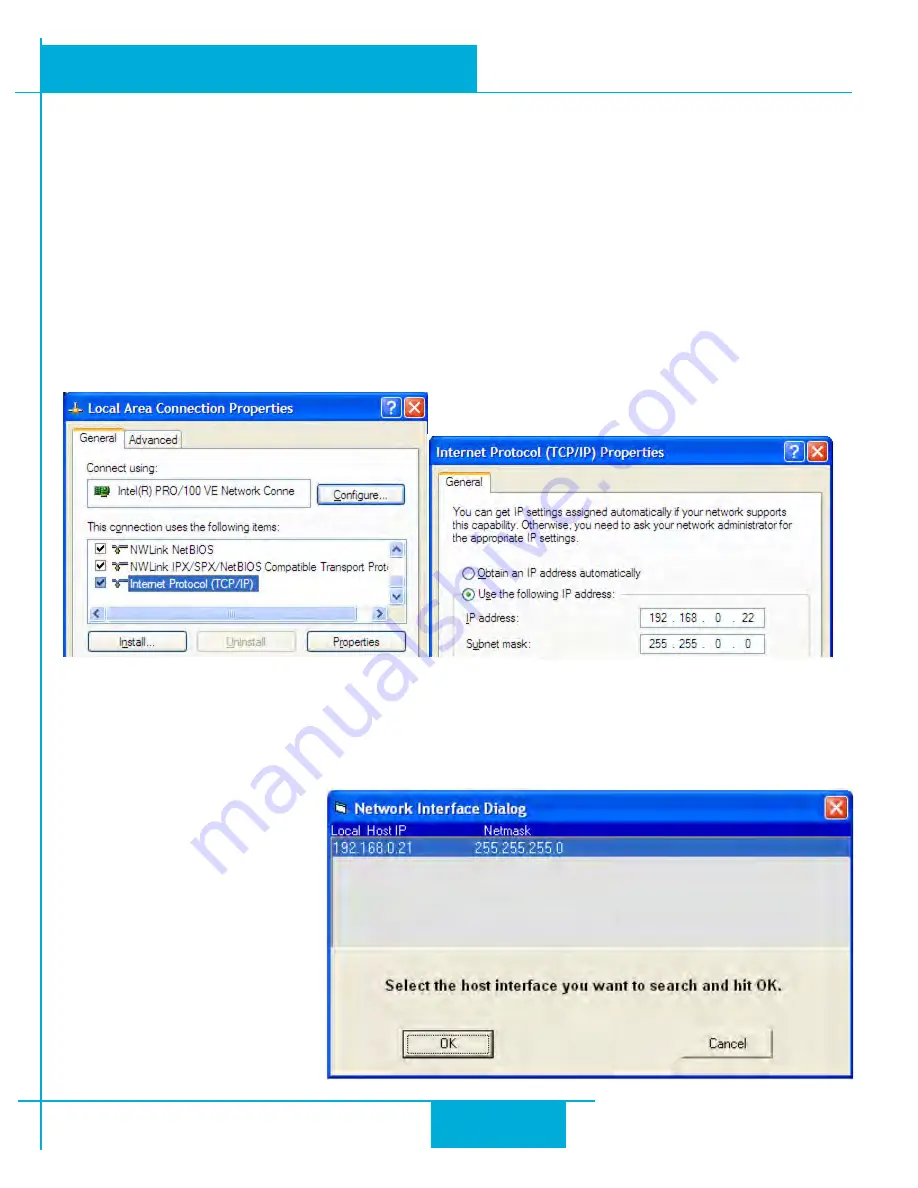
9
STAC5 Hardware manual
920-0026 Rev. B
4/22/2011
default addresses are acceptable for your network, you can enter a new table of IP addresses using
Configurator
. If your network uses ad-
dresses starting with 192.168.0, the most common subnet, you will want to choose an address from switch settings 4 through E. Another
common subnet is 192.168.1. If your network uses addresses in this range, the compatible default selections are 1, 2 and 3.
If your PC address is not in one of the above private subnets, you will have to change your subnet mask to 255.255.0.0 in order to talk to
your drive. To change your subnet mask:
1. On Windows XP, right click on “My Network Places” and select properties. On Windows 7, click Computer. Scroll down the left
pane until you see “Network”. Right click and select properties. Select “Change adapter settings”
2. You should see an icon for your network interface card (NIC). Right click and select properties.
3. Scroll down until you see “Internet Properties (TCP/IP)”. Select this item and click the Properties button. On Windows 7 and Vista,
look for “(TCP/IPv4)”
4. If the option “Obtain an IP address automatically” is selected, your PC is getting an IP address and a subnet mask from the DHCP
server. Please cancel this dialog and proceed to the next section of this manual: “Using DHCP”.
5. If the option “Use the following IP address” is selected, life is good. Change the subnet mask to “255.255.0.0” and click OK.
Using DCHP
If you want to use your drive on a network that where all or most of the devices use dynamic IP addresses supplied by a DHCP server, set
the rotary switch to “F”. When the drive is connected to the network and powered on, it will obtain an IP address and a subnet mask from
the server that is compatible with your PC. The only catch is that you won’t know what address the server assigns to your drive. Ethernet
Configurator can find your drive using the
Drive Discovery feature, as long as your
network isn’t too large. With the drive con-
nected to the network and powered on, select
Drive Discovery from the Drive menu.
You will see a dialog such as this:
Normally, Drive Discovery will only detect
one network interface card (NIC), and will
select it automatically. If you are using a
laptop and have both wireless and wired net-
work connections, a second NIC may appear.
Please select the NIC that you use to connect
























