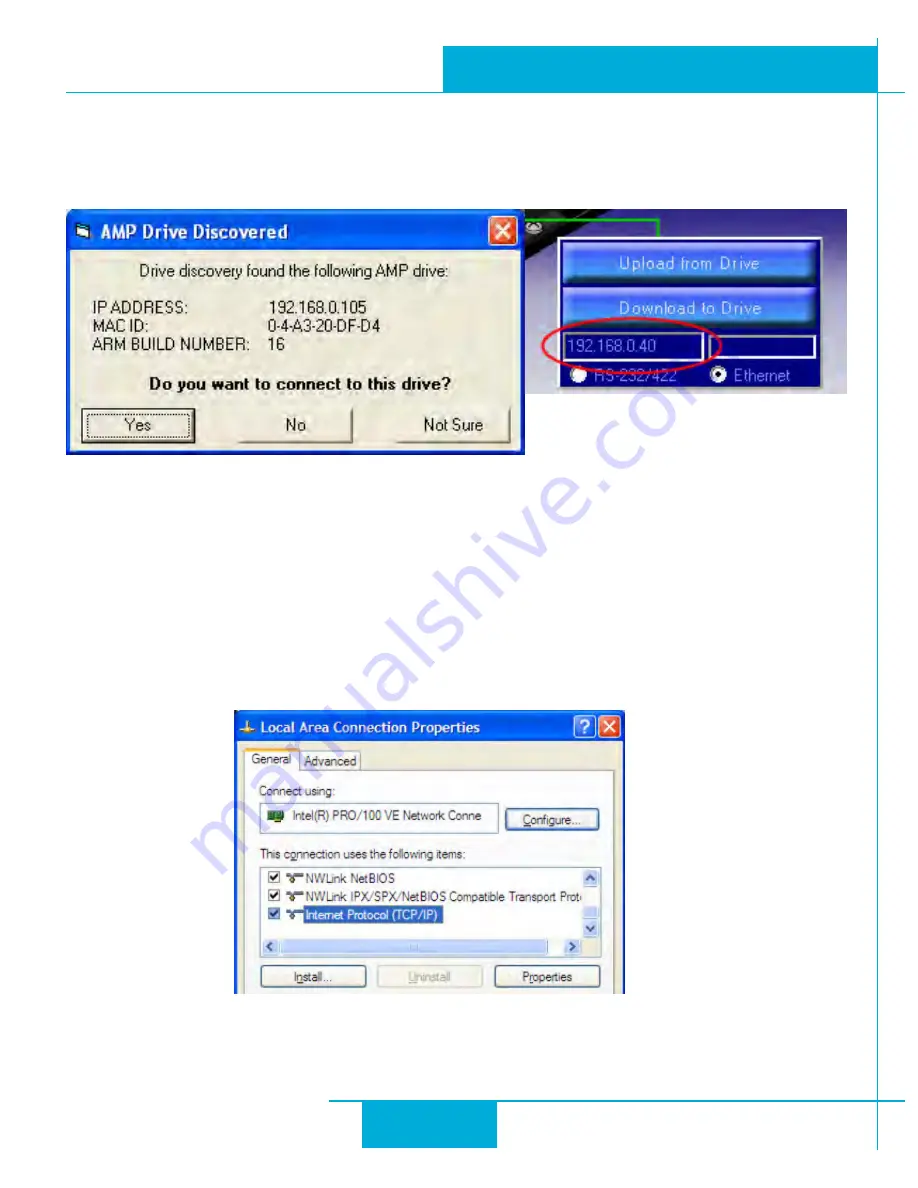
10
STAC5 Hardware manual
920-0026 Rev. B
4/22/2011
to the network to which you’ve connected your drive. Then click OK. Drive Discovery will notify you as soon as it has detected a drive.
If you think this is the correct drive, click Yes. If you’re not sure, click Not Sure and Drive Discovery will look for additional drives on you
network. Once you’ve told Drive Discovery which drive is yours, it will automatically enter that drive’s IP address in the IP address text
box so that you are ready to communicate.
Option 2: Connect a Drive Directly to Your PC
It doesn’t get much simpler than this:
1. Connect one end of a CAT5 Ethernet cable into the LAN card (NIC) on your PC and the other into the drive. You don’t need a special
“crossover cable”; the drive will automatically detect the direct connection and make the necessary physical layer changes.
2. Set the IP address on the drive to “10.10.10.10” by setting the rotary switch at “0”.
3. To set the IP address of your PC:
a. On Windows XP, right click on “My Network Places” and select properties.
b. On Windows 7, click Computer. Scroll down the left pane until you see “Network”. Right click and select properties. Select
“Change adapter settings”
4. You should see an icon for your network interface card (NIC). Right click and select properties.
a. Scroll down until you see “Internet Properties (TCP/IP)”. Select this item and click the Properties button.
b. On Windows 7 and Vista, look for “(TCP/IPv4)”

























