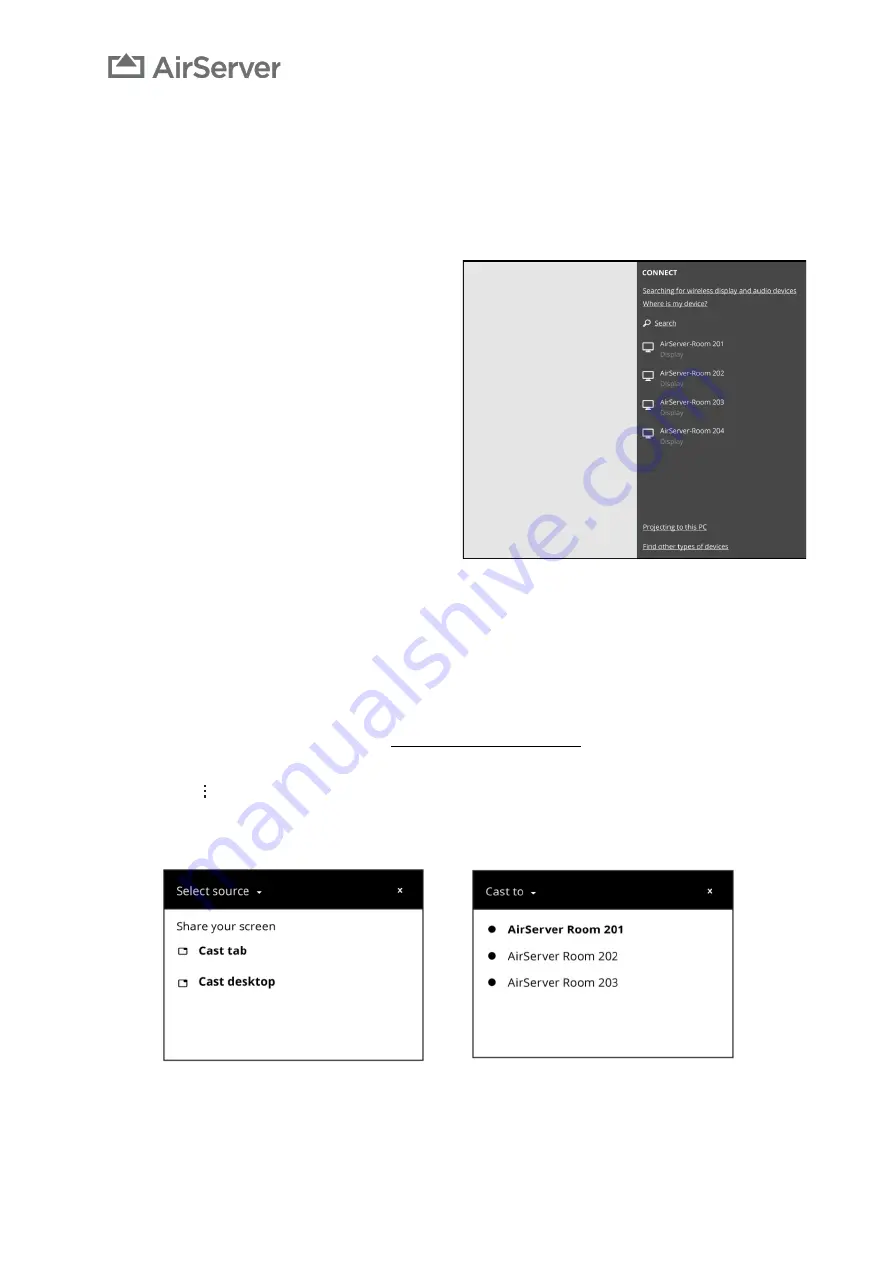
AirServer Connect User Guide
9
Miracast
Miracast is a standard to send video and audio wirelessly from device to screen often described as HDMI over Wi-Fi.
Miracast is fully supported in Windows 10 but requires the sending device to have Miracast compatible Wi-Fi and video
drivers. Thus, some older devices may not be able to utilize Miracast.
Standard Miracast is a direct connection that sets up a Wi-Fi connection between the sending device and the AirServer
Connect so it is not necessary to be on the same network when establishing a connection.
Windows 10
To use the built-in screen projection in Windows 10 press
W K
or
swipe from the right
on your touchscreen
to open the
Connect sidebar
menu where you can select
AirServer from available Miracast receivers.
AirServer Connect supports extended screen view. Select
Change Projection Mode
in the
Connect sidebar
menu and
then
Extend
in the
Project sidebar
menu.
To stop casting go back to the
Connect sidebar
menu by
pressing
W K
and select
Disconnect
.
With a touchscreen connected by USB to the AirServer
Connect, it is possible to send touch commands back to the
computer that is being used for mirroring. To enable this,
check the
Allow mouse, keyboard, touch, and pen input
from this device
. Note that AirServer Connect only supports
touchback, not mouse, keyboard or pen input.
We have seen considerable improvement in Miracast quality with recent Windows 10 versions and do not recommend
using versions older than 1709. Windows 10 version 1703 added Miracast over Infrastructure that allows you to use the
building network infrastructure to mirror if the sending device and AirServer are on the same network. Miracast over
Infrastructure has shorter connection times and has proven to be more stable and is thus recommended when possible.
Earlier Windows Versions and Linux
Microsoft Windows 7 and Linux do not support Miracast natively. However, it is possible to connect to AirServer Connect
by using the Google Chrome browser.
More information about Chrome can be found at
https://www.google.com/chrome/
Once installed, launch the
Chrome browser
. To the right of the address bar you will see an icon with three vertically
arranged dots ( ). Select
Cast…
from the pull-down menu. In the menu that appears you can choose between the
Cast to
and
Select Source
menus by clicking the text at the top of the menu. Click on
Cast tab
to mirror the current tab in or
Cast
desktop
to mirror the entire
desktop including audio.
























