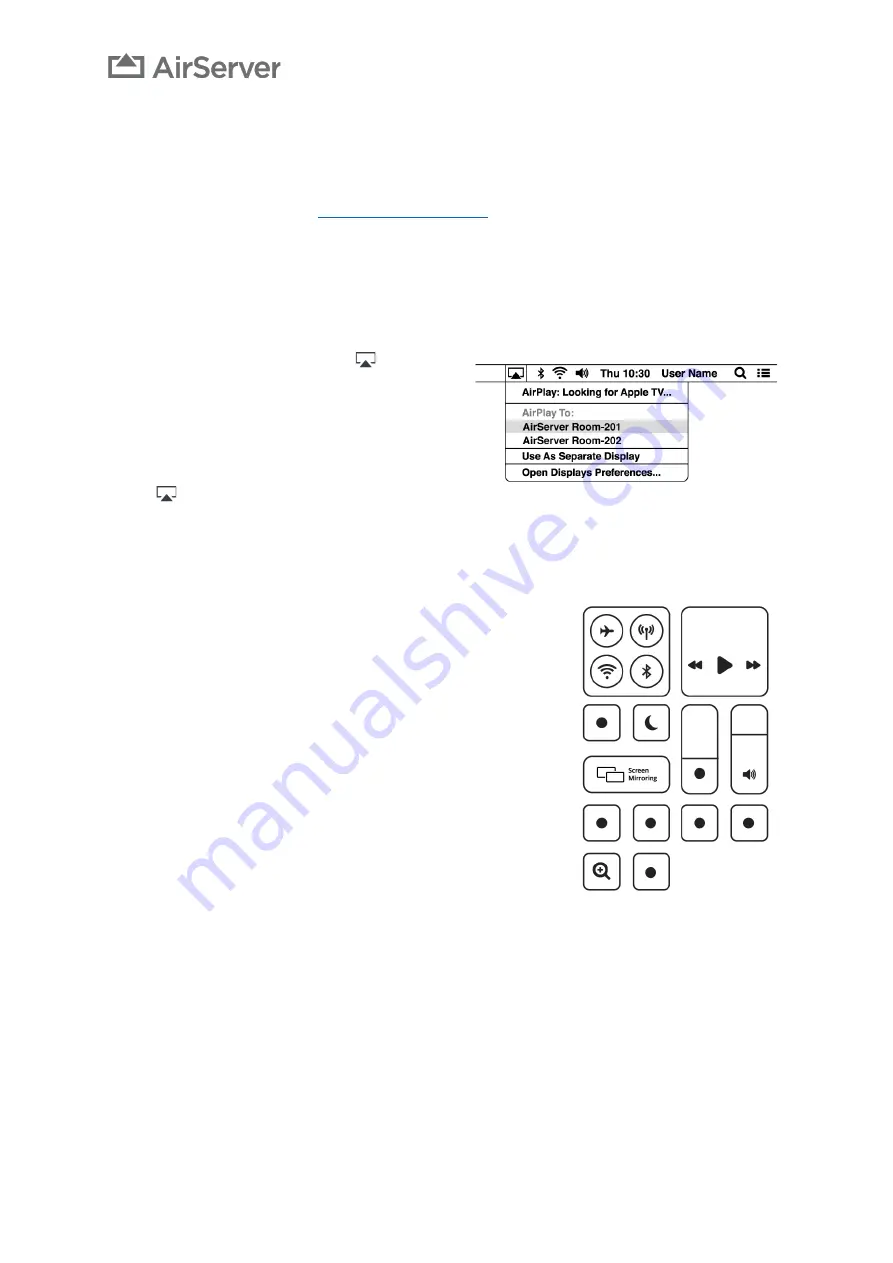
AirServer Connect User Guide
7
Screen Mirroring Methods
AirServer Connect uses the built-in screen mirroring methods from your device and does not require setting up any apps
on your device. Connection methods depend on your device. This section gives instructions on how to connect from most
devices.
Check our support knowledge base (
https://support.airserver.com/
) for more information.
Airplay
Mac
You can mirror your Mac display or use AirServer Connect as an extended display for your Mac.
First make sure your device is on the same network as the AirServer Connect. This can be either through the Wi-Fi guest
network on the AirServer Connect or through the building infrastructure network.
To start mirroring your screen, choose the
icon in the
menu bar, then choose the name of your AirServer from the
menu. You can then choose to mirror your primary display by
selecting
Mirror Built-in Display
or extend your screen by
selecting
Use As Separate Display
.
To stop Airplay choose
Turn AirPlay Off
.
If the
Icon is not visible in the menu bar, go to
System
Preferences
, select
Displays
and select the
Show mirroring options in the menu bar when available
checkbox.
For more information regarding AirPlay refer to Apple documentation and our support knowledge base.
iPhone or iPad
First make sure your device is on the same network as the AirServer Connect.
This can be either through the Wi-Fi guest network on the AirServer Connect or
through the building network.
If your device is not connected to the same network as the AirServer Connect,
you can join the Wi-Fi guest network of AirServer Connect. Simply open your
camera app and focus on the
QR code
at the bottom right of the AirServer home
screen. You will be asked on your device if you want to connect to the AirServer
Wi-Fi network. Press Join and close the camera app. You have now joined the
Wi-Fi guest network.
To start screen mirroring, open the
Control Center
on your iOS device by swiping
up from the bottom or top of the screen depending on the device and iOS
version. Press
Screen Mirroring
and then
AirServer
. AirServer Connect will now
mirror the screen on your device.
To stop mirroring open the
Control Center
, press
Screen Mirroring
and choose
Stop Mirroring
.






















