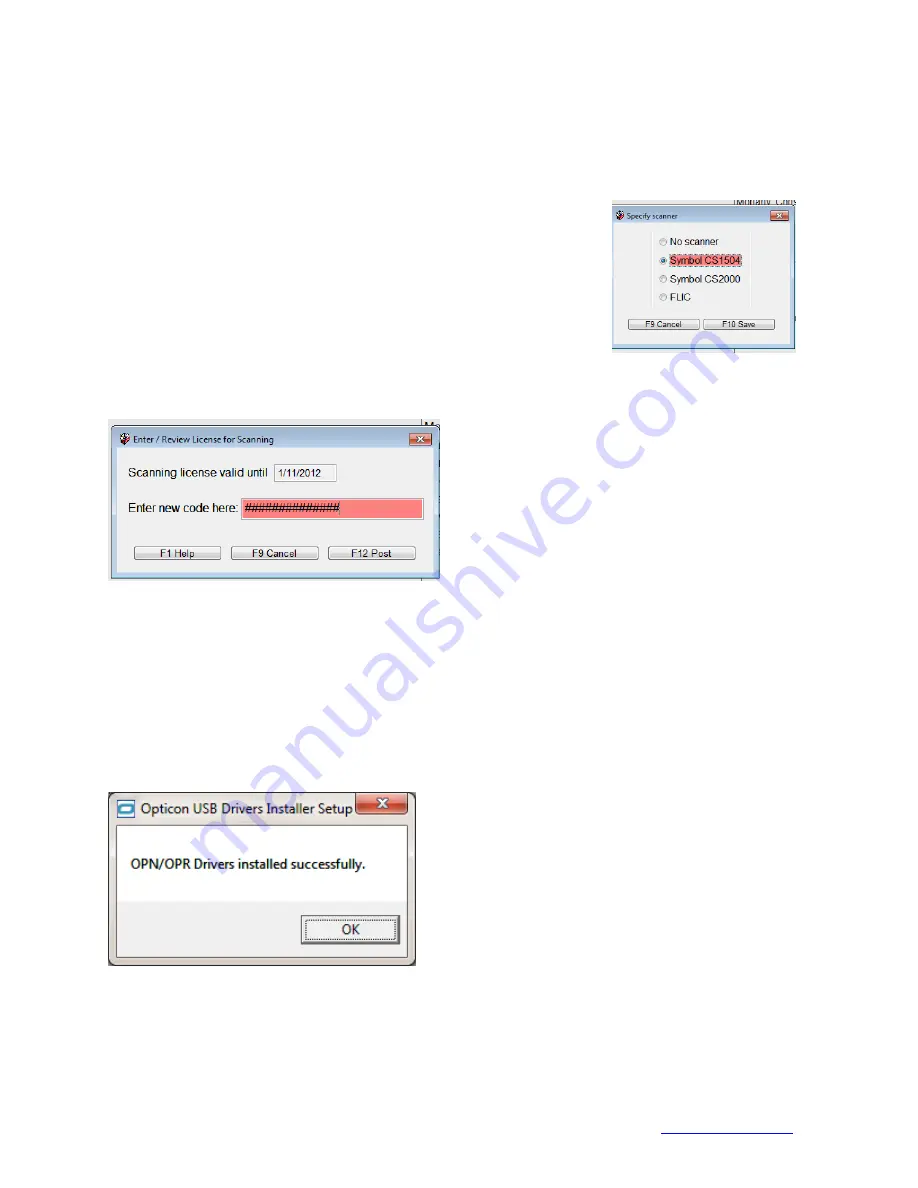
733 E. Eighth St. Suite 103. Traverse City, MI 49686 Toll Free: 800-819-0095 Fax: 231-933-0091
Activating the PI Scanning License
By now you should have received an email from Tech Support containing an “Authorization code”. Use
the steps in the email or the steps below to enable the scanner download function.
1) Open Visual Anthology, on any machine
2) Go to Inventory Control | Physical Inventory
3) Click on the Actions menu | Specify Scanner.
4)
Please choose the scanner model “Symbol CS1504”. This is the
same type of scanner as the OPN2001 you will be using.
5) Go back to the Actions menu | Enter/Review License for Scanning.
6) Paste in this authorization code, exactly as noted from the email. This is usually an 18 character
string of numbers and letters that is case sensitive. Click F12 Post to save.
7) This authorization code will allow you to use the
rental scanners for a set number of days. You will be
shown the date your scanning license is valid to.
8) Repeat these same steps with your Test Copy, if
you've created one to practice with before the real PI.
Installing OPN2001 driver
If the machine the scanner is connected to is a Windows 7 machine the scanner is typically recognized
automatically by Windows Updates. If you are using a Windows XP machine or if the scanner does not
appear to be recognized it may be necessary to install the OPN2001 driver first.
Log onto the Customer Zone and go to the Downloads page. Under the “Other Downloads” area you will
find the “USB Drivers Installer.exe”. Download to desktop (do not Run first), double click the exe and click
OK through messages. A good install will show this final message:








