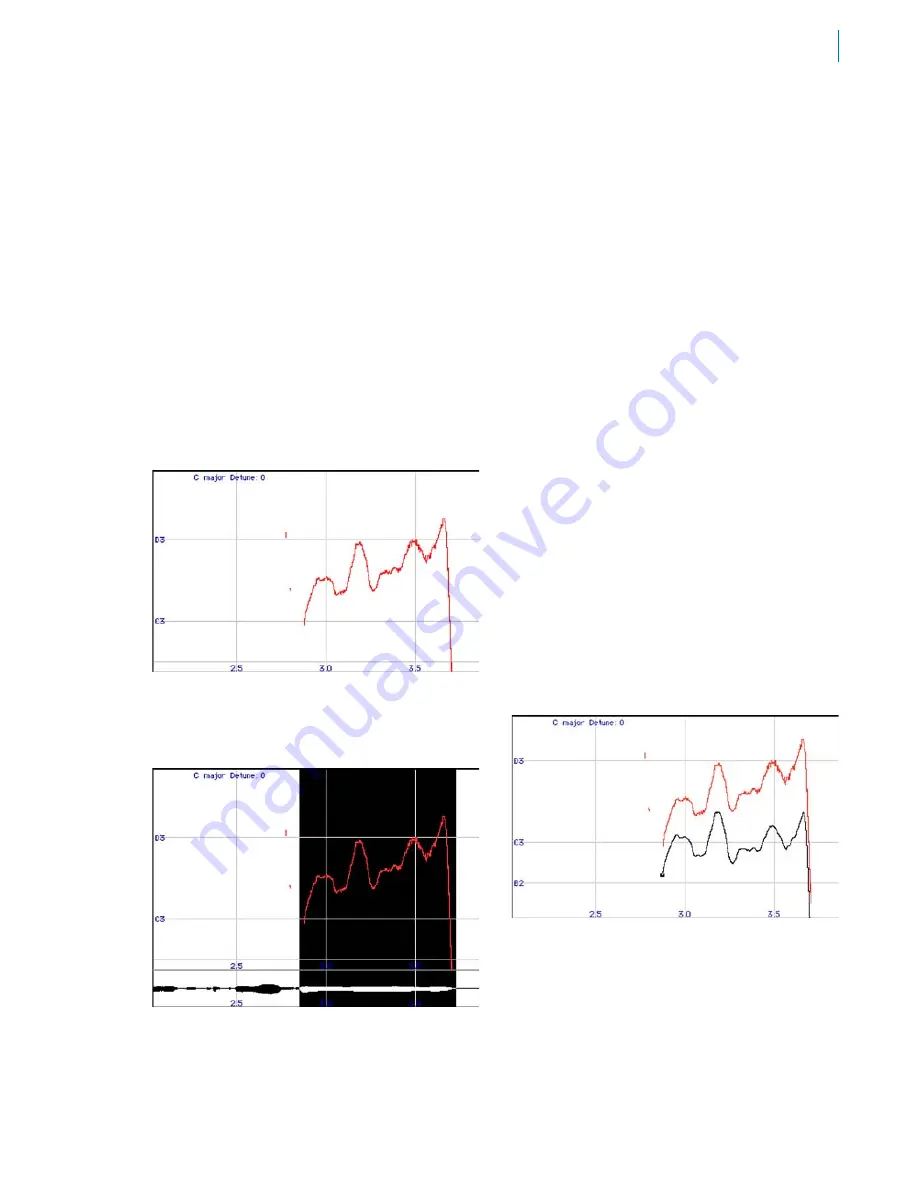
Tutorial 7: The Make Curve Function
This tutorial will introduce you to the Make
Curve function. The Make Curve function gives
you by far the most precise control over pitch
accuracy and inflection.
1. Setup to process the file “Crowd All”
through Auto-Tune 5.
2. Select Graphical Mode.
3. Press the Track Pitch button.
4. Play the “Crowd All” file.
5. Select the Magnifying Glass Tool and drag
out a box on the Pitch Graph that encloses
the red curve for the “-gether” part of
the last word, “together.” You will see
something like the following:
6. Use the I-Beam Tool to drag a selection of
“-gether” in the Pitch or Envelope Display.
The result will be something like the
following:
7. Click the Make Curve button. Auto-Tune 5
will compute a new blue curve object from
the existing pitch data. (The new curve
may be difficult to see at first because it
will exactly overlay the red curve.) Click
the I-Beam Tool on the background of the
Pitch Graph to cancel the area selection.
8. Both anchor points of the new curve
will be selected. Select the Arrow Tool
and click precisely on the left end of the
curve to select only the left anchor point
(you’ll know you’re over the anchor point
when the cursor changes to the four-
pointed arrow cursor). Drag this straight
up, stretching the curve so it is centered
around the D3 graph line. (If you press
Option/Alt on your keyboard before
clicking the anchor point, your movement
will be constrained to the vertical, assuring
that you maintain the time relationship of
the curve.)
9. Move the Arrow Tool over the body of
the blue curve so that the cursor changes
to the horizontal bar. Press and hold
Option/Alt on your keyboard (to constrain
movement to the vertical) and click and
drag the curve straight down so it is
centered on the C3 graph line. The Pitch
Graph should now appear as follows:
10. Set the Retune Speed to 0 and play back
the sound. Note that the errant note is now
in tune.
To continue, here is an alternative approach to
the same pitch problem using the Line Tool.
Summary of Contents for Auto-Tune 5
Page 1: ...Owner s Manual Auto Tune5 PitchCorrectingPlug in...
Page 6: ...vi Chapter 5 New Features Quick Start Guide 51 Chapter 6 Creative Applications 57...
Page 8: ......
Page 20: ...14...
Page 46: ...40...
Page 64: ...58...


























