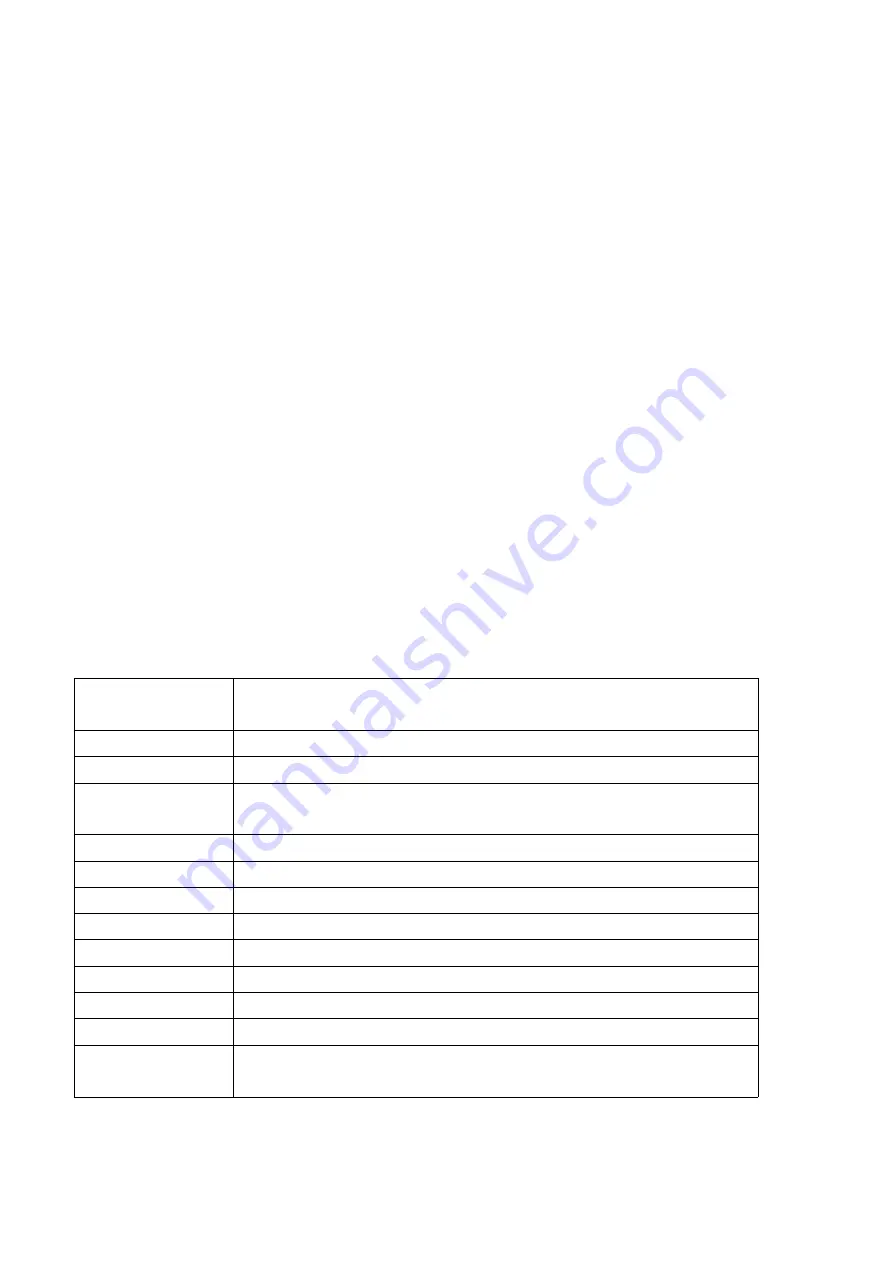
2
Safety and maintenance
1. Please read this users manual carefully before using the device. It may cause permanent damage to the
device to not follow the operation guide listed in this manual.
2. This product contains tiny parts and components that are NOT edible. Please let children and teens use
this device under proper guide and supervise by adults. Disables, patients and people with allergy should
not use this product.
3. We do not recommend using this product outdoor. It is not waterproof, and can not be placed in
extreme environment: heat, high pressure etc.. Please keep and use it in safe, clean and dry
environment. Stay it away from oil, gas, water and corrosive potions. Storage method refers to other
electronic products, such as a computer.
4. Clean the lens when image goes blurry: cut the power supply firstly, wipe the lens with a soft clean
cloth moistened with alcohol, make sure the whole device is dry before power it on again. Users should
follow these steps for daily cleaning as well, remember to ONLY wipe the INSULATED part of the
monitor.
5. The screen of the monitor is very fragile, please use it with care. Do not drop, hard press or leave it
with sharp object. Hold the frame of the monitor to adjust its orientation. The monitor is not waterproof,
please clean it with soft and dry material.
6. Please be aware that this microscope is not for medical use.
Specifications
Video resolution
UHD 2880x2160 24fps; FHD 1920x1080 60fps/30fps ;
HD 1280x720 120fps
Video Format
MP4
Frame rate
Max 120fps (600 Lus illumination &HDP120)
Magnification ratio Lens A: 18-720x; Lens D: 1800-2040x; Lens L: 60-240x
(with3 times digital zoom, output to 28inch HDMI monitor)
Working Distance
Lens A: 12mm-320mm; Lens D: 4mm- 5mm; Lens L: 90mm-300mm
Photo resolution
Max 5600*4200 (24M 5600*4200)
Photo Format
JPG
Storage
Micro-SD card, up to 32G (not included)
Video-output
HDMI
PC Support
Windows XP/7/8/10, PC software with measurement (gift)
Power supply
5V 2A and above
Stand size
20cm*18cm*33cm
Package include
Microscope, Metal stand, 3 Lenses(A,D&L), Slide holder, Remote,
Dimmer cable, HDMI cable, USB cable, Slides kit, Tweezers, Bug box


















