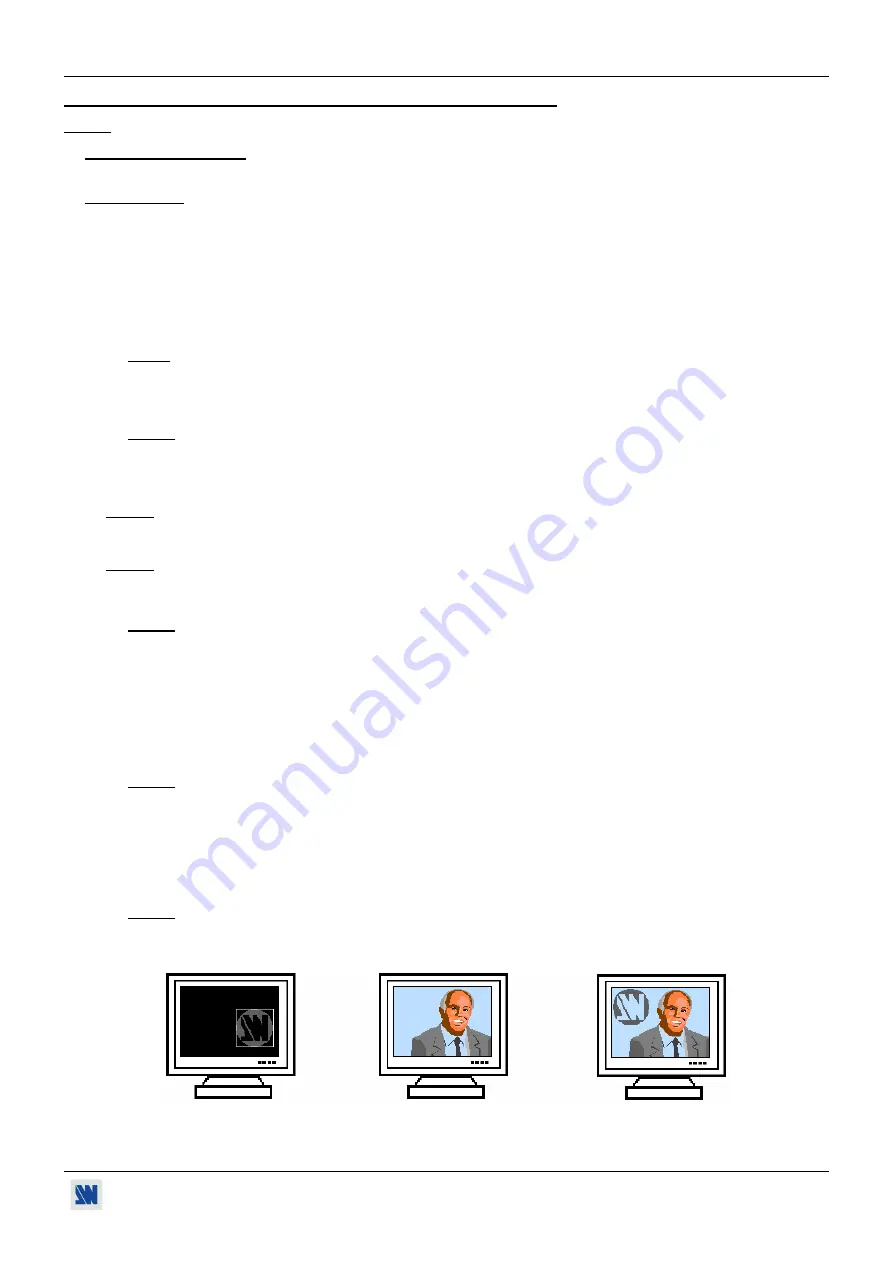
OCTO range
PAGE 15
Chapter 4 : USING FRAME STORE AND LOGO INSERTION
NOTE:
This chapter concerns the
OCTO-LOGO
™
and the
OCTO-FX
™
device only.
4-1. LOGO INSERTION
This function allows storing up to 8 logos in order to incrust them into the displayed image (up to 2 logos at the same time).
IMPORTANT:
•
The output format used when displaying logo should be the same that the output format used during the
logo storing.
•
In
SEAMLESS
mode, the referenced input cannot be used to acquire or displays logos.
•
HOW TO STORE A LOGO:
c
Select the source of the logo to be stored (with the INPUT SELECTION buttons).
d
Select the
record logo
mode (
LOGOS/FRAME > record logo
): the device displays a white rectangle
corresponding to the logo selection area onto the output. Then adjust the position and size of the logo selection area
with the LCD
record
logo
menu functions.
NOTE
: The logo area is limited to an eighth (1/8) of the displayed area.
e
If necessary, adjust the
luma key
level (
LOGOS/FRAME > record logo > luma key level
). This function allows
to "erase" the darkest portions of your the logo selection area in order to make special logo contour. Otherwise set
the
luma key
level to zero.
NOTE:
You can change the color of the "erased portions" of the logo (
LOGOS/FRAME > record logo > back.
color
).
f
Store the logo into a memory (
LOGOS/FRAME > record logo > store > empty or logo x
). The memorization of
the logo starts and will take about few seconds.
NOTE:
Renew the steps
c
to
f
to store another logos (up to 8).
•
HOW TO ASSIGN A LOGO:
NOTE:
You can assign the stored logos to one or many of the 8 inputs (up to 2 logos by inputs).
g
In the
assignment
menu (
LOGOS/FRAME > use logo/frame > assignment
), select the input that you want to
assign a logo, then select an index (
1
or
2
) and finally select the needed logo.
NOTE:
To remove a logo from an input, select the corresponding input & index and select
none
.
h
With the INPUT SELECTION buttons, display successively all your inputs to verify your logo assignment. If no
logo appears on an input: verify that the LCD
display
function of the corresponding input is not set to the
OFF
position. In this case press
ENTER
to set it to the
ON
position (See how to display OFF or ON a logo).
•
HOW TO DISPLAY OFF or ON A LOGO:
i
To display OFF or ON the assigned logos of an input, select the corresponding input in the
display
menu
(
LOGOS/FRAME > use logo/frame > display
) and press
ENTER
to change the status (ON or OFF).
NOTE:
When displaying ON or OFF a logo, this one appears/disappears with a fade effect. You can adjust the
duration of this fade effect (
LOGOS/FRAME > use logo/frame > fade duration
).
•
HOW TO ADJUST THE LOGO POSITION:
j
Select the input with the logo to be adjusted (with the INPUT SELECTION buttons).
k
In the
assignment
menu (
LOGOS/FRAME > use logo/frame > assignment
), select the input and the logo to
adjust. Then adjust the logo position with the H &V position functions.
NOTE:
When you are using 2 logos by input, make sure to not superpose a logo onto an other one. In case of
superposition, the logo areas will appear colored.
•
EXAMPLE OF LOGO INSERTION:
Logo
source
Video source
Video source with inserted logo.
(white border = logo area)
(logo made with luma key)
Summary of Contents for OCP802
Page 44: ......
















































