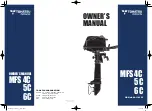13
4. Press “Write” next to the Auto-Null under the listed Functions which should be shown on
the top of the right panel. This will initiate a DC offset null calculation and will take less
than 1 seconds.
5. Return to the Main ADCMXL Evaluation Software window and press “Start”; a new Manual
Time Capture will initiate and complete within a few seconds. If there is no stimulus
(vibration or mechanical movement), 3 flat lines should appear in the 3 plots. Unlike the
previous capture, the flat lines should be centered on 0. The Y-Axis magnitude can be
changed by right clicking in the window, pressing the “>” will increase the full-scale
magnitude of the Y-Axis. Pressing the “<” will decrease the full-scale magnitude of the Y-
Axis.
Real Time (RT) Capture Mode
When selected and after the Start button is clicked a form is displayed to allow setting the
parameters for a real time capture. Real time graphical updates are not possible with this device
due to the 12K data points in each capture.
Note: The ADcmXL data log produces 8 MB of data per second = 220,704 csv file lines. On some
PC's a 1 second capture can require 2 seconds to write files. File writes queued to the Windows
system can only be canceled by closing this application.