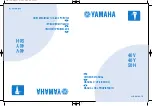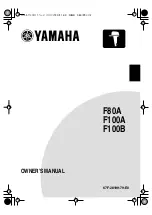LCD Module
Ethernet Connector
Serial Port
LCD Module Header
CAN
DC Power Jack
Power LEDs
Reset Switch
E1 Header
User Switches
Analogue Adjust
Application Interfaces
Host
USB Connectors
E1 Debugger
Quick Start
Renesas Starter Kit+
for RX63N-256KB
Function
User LEDs
Application
Interfaces
Connector
TFT
Battery
Holder
Function
NOTE: This Quick Start Guide covers installation of the e
2
studio DVD.
1. Installation
Do not connect the E1 debugger module until the software support has been installed.
1.
Insert the DVD into your computer’s DVD-ROM drive. The DVD should run the installation program
automatically. If the installer does not start, browse to the DVD root folder and double click on ‘setup.exe’.
2.
Windows™ 8 / 7 / Vista users may see “User Account Control” dialog box. If applicable, enter the
administrator password and click ‘Yes’.
3.
The installer welcome screen will open. Follow the on-screen instructions to install the RSK+ software. This
process will take several minutes.
Note:
You will be prompted to obtain a product activation code by logging onto the My Renesas website. Please
follow the on screen instructions.
When prompted to specify a different location for installing any of the tools, it is recommended that default
entries are accepted.
The Windows™ driver signing dialog box may be displayed. Please accept the driver to continue.
2. Connection
4.
Fit the LCD module to the connector marked ‘LCD’ on the RSK+. Ensure all the pins of the connector are
correctly inserted in the socket.
5.
Connect the supplied centre-positive 12V power supply to the PWR connector, and apply power. (See the
RSK+RX63N-256K User Manual for power supply options and board settings).
6.
Connect the E1 debugger module to the connector marked ‘E1’ on the RSK+ using the ribbon cable.
7.
Connect the E1 debugger module to a spare USB port of your PC. The green ‘ACT’ LED on the E1 debugger
will flash.
8.
Please follow the steps below to install the drivers. Note that, administrator privileges will be required.
Windows™ 7 / Vista
Windows™ 8
“Device driver software installed successfully” pop-
up will appear in the Windows™ toolbar and
installation will complete.
An icon will appear in the Windows™ toolbar and
installation will complete.
9.
The green ‘ACT’ LED on the E1 debugger will illuminate constantly.
3. Importing Sample Code into e²
studio
e
2
studio integrates various tools such as compiler, assembler, debugger and editor into a common graphical user
interface.
10.
Start e
2
studio from the start menu:
Start > All Programs > Renesas Electronics e2 studio 3.0 > Renesas e2 studio
11.
In the ‘Select a workspace’ folder that appears, browse a suitable location and folder name to save your new
workspace to. Click OK to continue.
12.
In the ‘Toolchain Registry’ dialog select Renesas Toolchains and ensure that ‘RXC v2.01.00’ is selected.
Click ‘Register’. A dialog will appear "Selected Toolchains were successfully integrated with e2 studio". Click
‘OK’.
13.
In the ‘Code Generator Registration’ dialog click ‘OK’.
14.
A ‘Code Generator COM component register’ dialog will pop-up with the text “Please restart e2 studio to use
Code Generator”. Click ‘OK’.
15.
In the ‘Restart e2 studio’ dialog click ‘OK’. e
2
studio will be restarted due to first-time registration of the Code
Generator COM component.
16.
In the e
2
studio welcome screen, click the ‘Go to workbench’ arrow icon, on the far right.
17.
Once e
2
studio is restarted the ‘Select a workspace’ window appears again. Click ‘OK’.
18.
Right click in the project explorer window, and select ‘Import’.
19.
In the import source type, select General > Existing Projects into Workspace, and click ‘Next’.
20.
Click the ‘Browse’ button, and locate the following directory ‘C:\Renesas\workspace\RSK\RSK+RX63N-256K’
21.
Ensure the ‘Copy projects into workspace’ option is ticked, then click ‘Finish’.
Ensure that J8 and J9, located near the power connector, are open to configure the RSK+ to use
the supplied 12V power supply. Failure to do so could result in damage to the RSK+.