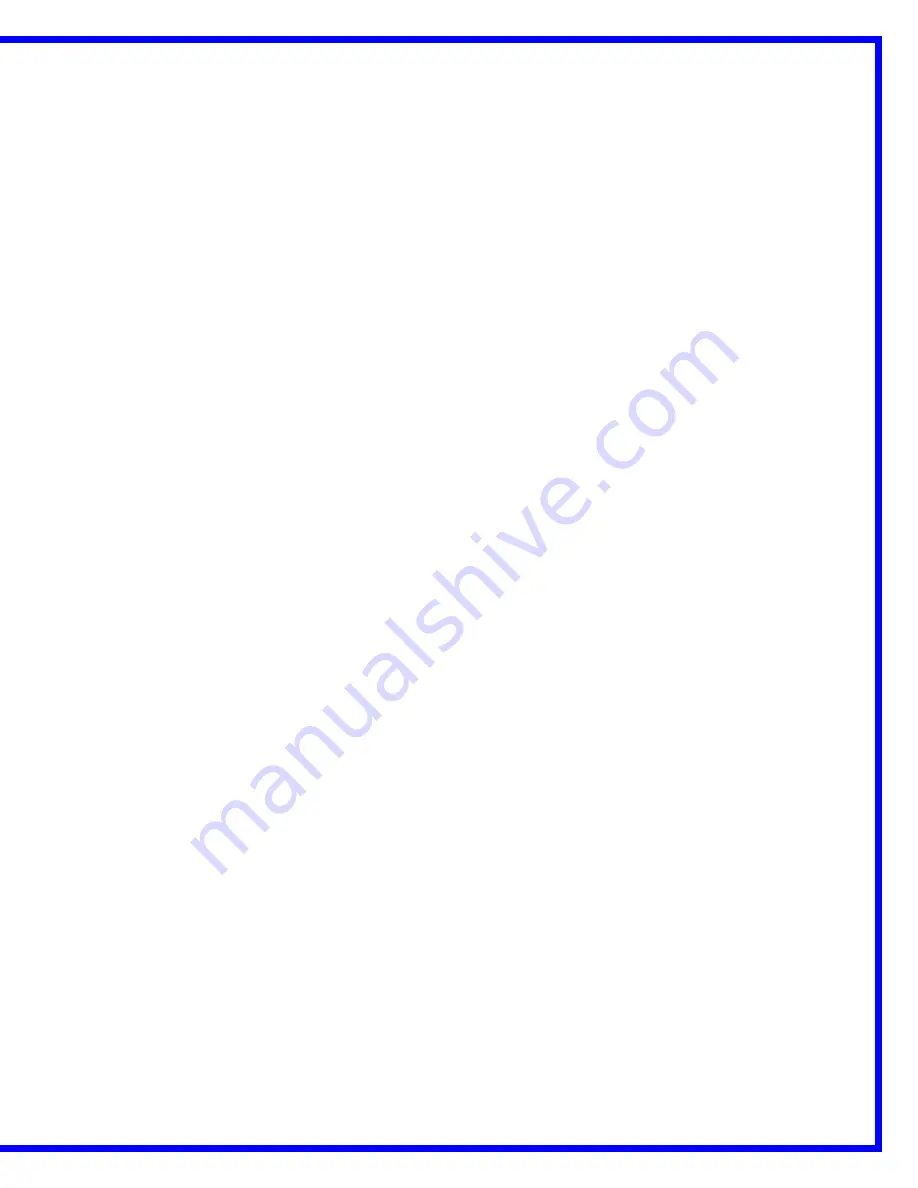
AMX/Panja Viewpoint Training Manual
By Video Images Indiana
Revised Edition 3
Copyright 2003, Video Images Indiana
- 8 -
HOW TO PRESET A CAMERA POSITION
Adjust the camera position using the
Pan, Tilt and Zoom
controls until you get a properly “framed” view of your room
and participants. Using the ViewPoint touch panel, these
camera positions can be saved as presets.
1. Frame the camera angle using the ViewPoint controls.
Refer to the
Source Submenus
section for directions.
2. Once the position is set, press the
SAVE PRESET
button. The button will turn green when activated.
3. Select a numbered
(1-6)
button to store your preset.
After you have stored the presets, you can recall it anytime
by pressing either the
INSTRUCTOR CAMERA
button or
STUDENT CAMERA
button and pressing the
corresponding
1-6
button. Presets stay in each camera’s
memory until a new camera position is saved for that
camera’s preset. Presets are changed by saving a new
position into the desired number
(1-6)
.






































