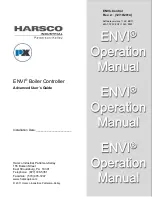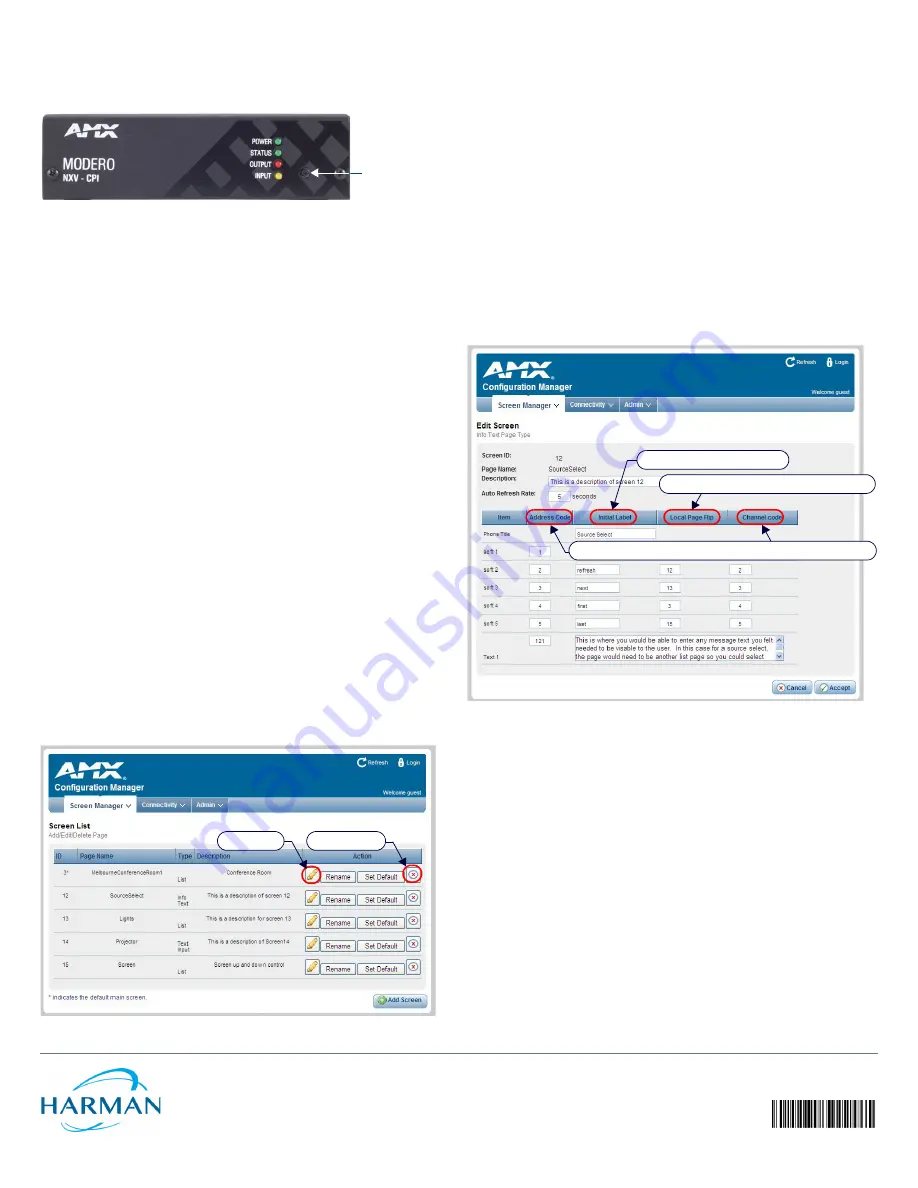
© 2016 Harman. All rights reserved. AMX, AV FOR AN IT WORLD, HARMAN, and their respective logos are registered trademarks of HARMAN. Oracle,
Java and any other company or brand name referenced may be trademarks/registered trademarks of their respective companies.
AMX does not assume responsibility for errors or omissions. AMX also reserves the right to alter specifications without prior notice at any time.
The AMX Warranty and Return Policy and related documents can be viewed/downloaded at www.amx.com.
3000 RESEARCH DRIVE, RICHARDSON, TX 75082 AMX.com | 800.222.0193 | 469.624.8000 | +1.469.624.7400 | fax 469.624.7153
AMX (UK) LTD, AMX by HARMAN - Unit C, Auster Road, Clifton Moor, York, YO30 4GD United Kingdom • +44 1904-343-100 • www.amx.com/eu/
93-2263-03 REV: D
Last Revised: 6/01/2016
Restoring the Factory Default Settings
You can restore the factory default settings on the NXV-CPI by pressing the pushbutton
on the front panel and holding it down for 10 seconds. FIG. 4 displays the location of
the Restore Factory Defaults pushbutton.
Configuration
The NXV-CPI provides a web-based configuration interface to set up networking and
NetLinx settings as well as phone UI layout. You can make various configuration
settings via a web browser on any PC that has access to the NXV-CPI device. Entering
the device’s IP address in an enabled browser (Microsoft Internet Explorer, Mozilla
Firefox, and Apple Safari for PCs, and Firefox and Safari for Macintoshes) allows the
device to be accessed in that browser. Once contact is established, and a username and
password entered, the Configuration pages may be reached and used to create phone
screens. The default username for the configuration interface is
administrator
and the
default password is
password
.
Determining the IP Address of the NXV-CPI
NXV-CPI units feature a built-in zero-configuration networking client that allows you to
determine the unit’s IP address via a client that uses the Zero Configuration Networking
Standard. Zero Configuration (or Zeroconf) technology provides a general method to
discover services on a local area network. In essence, it allows you to set up a network
without any configuration, as described below.
Zero-Configuration Client
You will need a zero-configuration client to determine the IP address of the NXV-CPI.
Many zero-configuration clients are currently available. However, for the purposes of
this document, we will refer to Bonjour for Windows, which is Apple's implementation of
the Zero Configuration Networking Standard. It is free and widely available for
download.
Note: Bonjour and Bonjour for Windows are trademarks of Apple Inc., registered in the
U.S. and other countries.
If you don’t already have it installed on your PC, download and install Bonjour for
Windows before you begin.
Perform these steps to log on to the NXV-CPI through Bonjour for Windows:
1.
With Bonjour for Windows running on a PC that has access to the LAN on which
the NXV-CPI resides, connect the NXV-CPI to the network.
2.
In Bonjour, you will see the unit join the network at power up. Double-click the
NXV-CPI link to access the NXV-CPI Login page.
3.
To log on to the system, enter the following user name and password:
•
Username
: administrator
•
Password
: password
Screen Manager
The Screen Manager features pages that describe the layout and button IDs for the
phone display. The Screen List page displays a listing of all available screen pages. You
can add, edit, or delete screen pages from this page (FIG. 5).
Note: Clicking Set Default for a screen page sets the page as your main page on your IP
phone screen.
Adding a New Screen
Perform the following steps to add a new screen page:
1.
Select
Screen List
from the Screen Manager menu to open the Screen List page.
2.
Click
Add Screen
. The New Screen Creation page opens.
3.
Enter the name you want for the page in the
Page Name
field.
4.
Enter a description in the
Description
field.
5.
Select the page type from the
Select Page Type
options menu. You can choose
from List, Info Text, and Text Input.
6.
Click
Accept
, and the corresponding Edit Screen appears based on the page type
you selected.
Note: The following special characters are not available for use in the Web Configuration
Interface: ~, `, !, #, %, ^, %, +, =, |, \, :, <, >, /, [, and ]. Any special characters not in
this list are available for use.
Editing Screen Pages
After creating a new screen, you can edit the settings for the screen to establish refresh
rates and assign address and channel codes for individual buttons.
There are three different types of screen pages you can edit:
List
,
Info Text
, and
Text
Input
. FIG. 6 displays the Info Text page. The List and Text Input pages are similar and
vary only slightly from the Info Text page.
Import Screens
The Import Screen Definition File page enables you to browse for a zipped screen
definition file. Click
Browse
to locate a screen definition file from an accessible network
location, and click
Accept
.
Export Screens
The Export Screens option enables you to save a zipped screen definition file. Select
Export Screens from the Screen Manager menu, and navigate to the location into which
you want to save the file.
Cisco Configuration Assistant
In the Cisco Configuration Assistant, you must add the sub-menu
/nxv-cpi
to the IP
address in the Services Menu Access field.
Additional Documentation
Refer to the
NXV-CPI Operation/Reference Guide
(available at
www.amx.com
) for
complete configuration information.
FIG. 4
RESTORE FACTORY DEFAULTS PUSHBUTTON
FIG. 5
SCREEN MANAGER - SCREEN LIST
Restore Factory
Defaults
pushbutton
Edit button
Delete button
FIG. 6
EDIT SCREEN - INFO TEXT PAGE
The NXV-CPI supports address and channel codes from 1-255
Enter a text value for a button
Use a page flip to move to a specified page