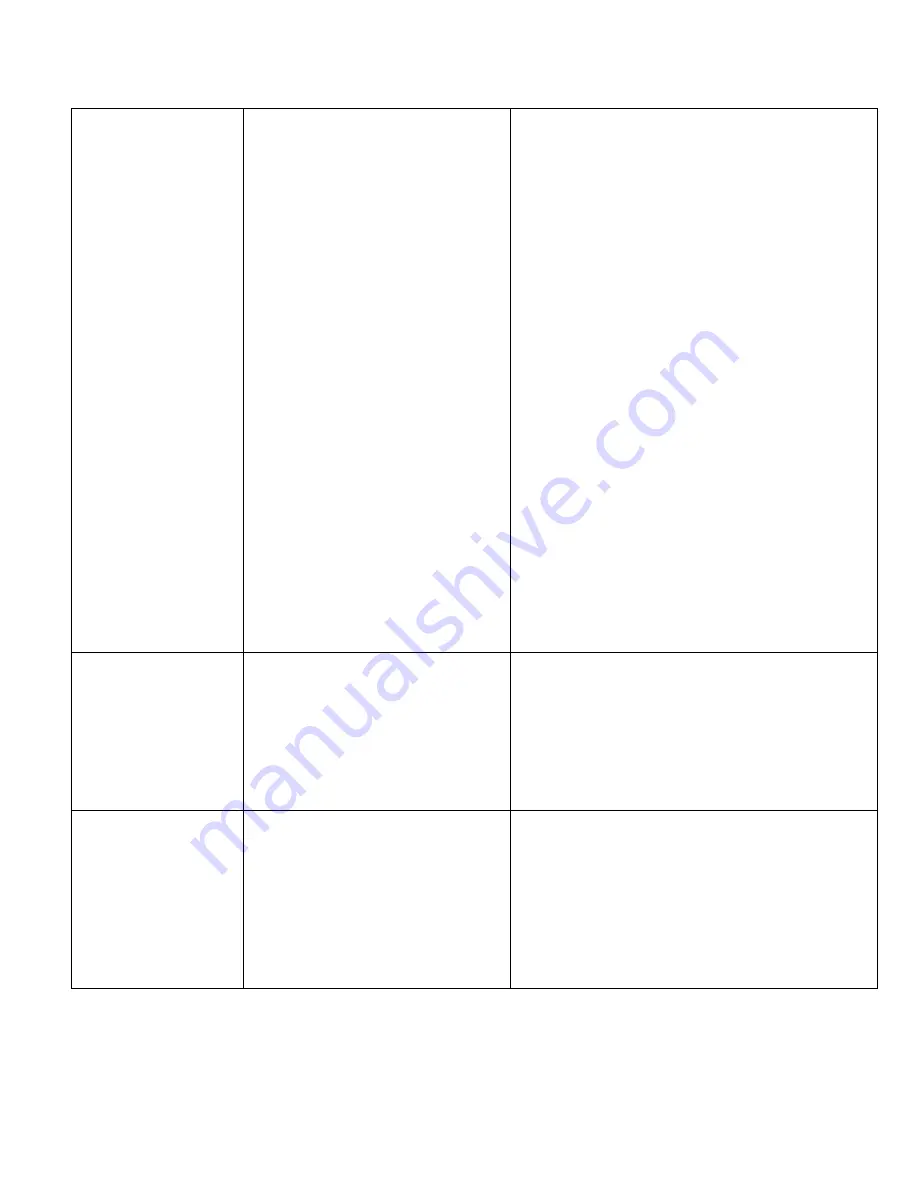
Page of 73
65
Not Printing
* Cable is not well connected to serial
or USB interface or parallel port.
* The serial port cable pin configuration
to pin connected.
* Re-connect cable to interface.
* If using serial cable,
- Please replace the cable with pin to pin connected.
- Check the baud rate setting. The default baud rate
setting of printer is 9600,n,8,1.
* If using the Ethernet cable,
- Check if the Ethernet RJ-45 connector green LED
is lit on..
- Check if the Ethernet RJ-45 connector amber LED
is blinking.
- Check if the printer gets the IP address when using
DHCP mode.
- Check if the IP address is correct when using the
static IP address.
- Wait a few seconds let the printer get the
communication with the server then check the IP
address setting again.
* Chang a new cable.
* Ribbon and media are not compatible.
* Verify the ribbon-inked side.
* Reload the ribbon again.
* Clean the printhead.
* The print density setting is incorrect.
* Printhead’s harness connector is not well connected
with printheat. Turn off the printer and plug the
connector again.
* Check if the stepping motor is plugging in the right
connector.
* Check your program if there is a command PRINT
at the end of the file and there must have CRLF at
the end of each command line.
Memory full
( FLASH / DRAM )
* The space of FLASH/DRAM is full.
* Delete unused files in the FLASH/DRAM.
* The max. numbers of file of DRAM is 50 files.
* The max. user addressable memory space of DRAM i
* The max. numbers of file of FLASH is 256 files.
* The max. user addressable memory space of
FLASH is 2560 KB for M7 and 6656KB for
M7
PLUS
.
SD card is unable to
use
* SD card is damaged.
* SD card doesn’t insert correctly.
* Use the non-approved SD card
manufacturer.
* Use the supported capacity SD card.
* Insert the SD card again.
* The supported SD card spec.
- 128MB
- 256MB
- 512MB
- 1GB
- 4GB SDHC CLASS 6
* Approved SD card manufacturers; SanDisk,
Transcend
Summary of Contents for Fastmark M7 Series
Page 1: ...Fastmark M7 Series Thermal Transfer Barcode Printer User s Guide Document 120702 ...
Page 9: ...Page of 73 9 16 Ribbon sensor 17 Media sensor 17 16 ...
Page 15: ...Page of 73 15 Loading path for ribbon ...
Page 22: ...Page of 73 22 Loading path for fan fold labels ...
Page 26: ...Page of 73 26 3 Then slide off the liner from internal rewind spindle ...









































