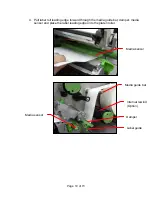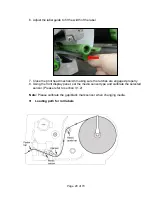Page of 73
6
2. Operations Overview
2.1 Unpacking and Inspection
This printer has been specially packaged to withstand damage during shipping.
Please carefully inspect the packaging and printer upon receiving the bar code printer.
Please retain the packaging materials in case you need to reship the printer.
Unpacking the printer, the following items are included in the carton.
One printer unit
One Windows labeling software/Windows driver CD disk
One quick installation guide
One power cord
One USB interface cable
If any parts are missing, please contact the Customer Service Department of your
purchased reseller or distributor.
Summary of Contents for Fastmark M7 Series
Page 1: ...Fastmark M7 Series Thermal Transfer Barcode Printer User s Guide Document 120702 ...
Page 9: ...Page of 73 9 16 Ribbon sensor 17 Media sensor 17 16 ...
Page 15: ...Page of 73 15 Loading path for ribbon ...
Page 22: ...Page of 73 22 Loading path for fan fold labels ...
Page 26: ...Page of 73 26 3 Then slide off the liner from internal rewind spindle ...