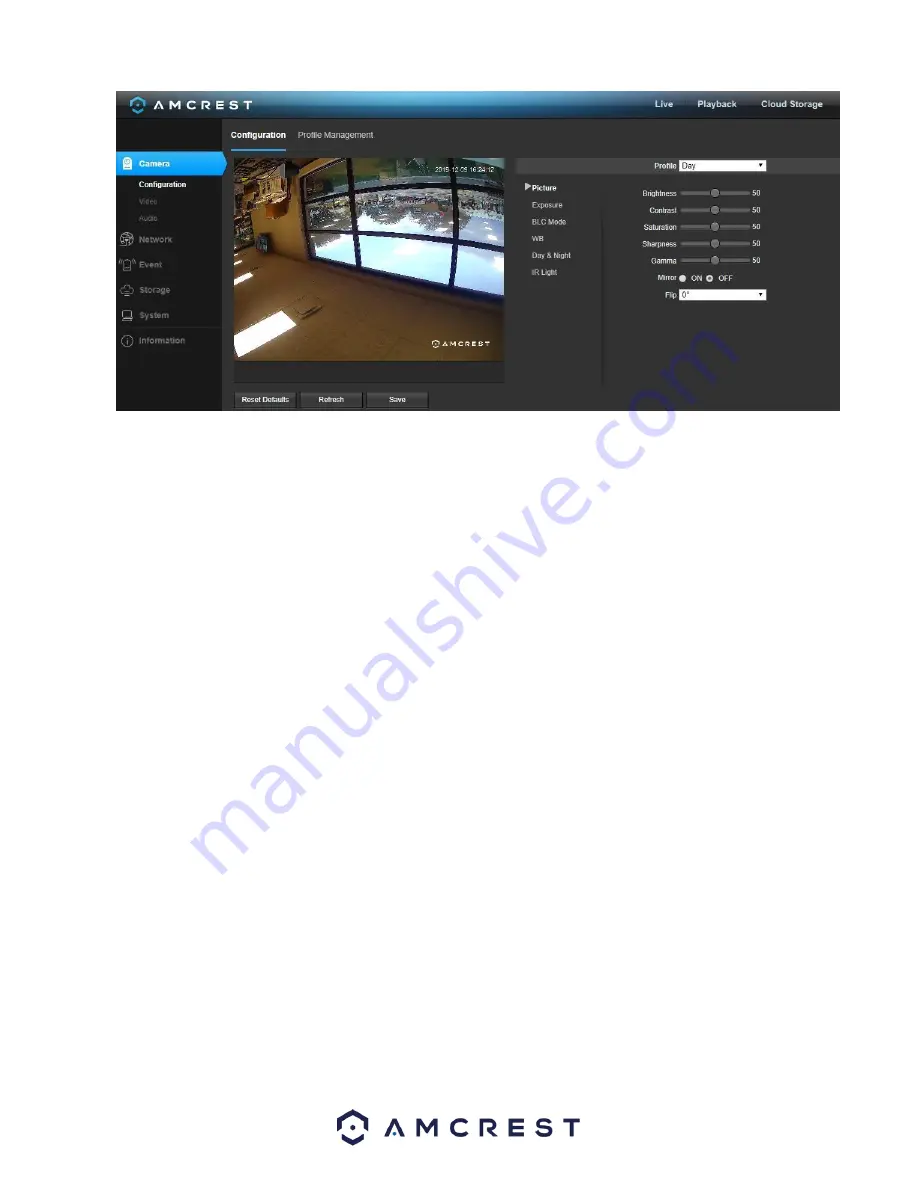
19
Below is an explanation for each of the fields on the Configuration tab in the Configuration menu item:
Picture
•
Profile
: This dropdown box allows the user to select which profile to modify. The 3 options are Day, Night, and Normal.
•
Brightness
: This slider is used to adjust playback and recorded video window brightness. The value ranges from 0 to 100. The default
value is 50. The larger the number, the brighter the video is. When you input the value here, the bright section and the dark section
of the video will be adjusted accordingly. You can use this function when the whole video is too dark or too bright. Please note the
video may become hazy if the value is too high. The recommended value ranges from 40 to 60.
•
Contrast
: This slider is used to adjust playback and recorded video window contrast. The value ranges from 0 to 100. The default
value is 50. The larger the number is, the higher the contrast is. You can use this function when the whole video brightness is OK but
the contrast is not correct. Please note the video may become hazy if the value is too low. If this value is too high, the dark section
may lack brightness while the bright section may over expose. The recommended value ranges from 40 to 60.
•
Saturation
: This slider is used to adjust playback and recorded video window saturation. The value ranges from 0 to 100. The default
value is 50. The larger the number, the stronger the color is. This value has no effect on the general brightness of the whole video.
The video color may become too strong if the value is too high. For the grey part of the video, distortion may occur if the white
balance is not accurate. Please note the video may not be clear if the value is too low. The recommended value ranges from 40 to 60.
•
Sharpness
: This slider is used to adjust the sharpness of the video. The value ranges from 0 to 100. The larger the value is, the clearer
the edges are and vice versa. Note: The higher the value, the higher likelihood of picture noise occurring. The default value is 50 and
the recommended value ranges from 40 to 60.
•
Gamma
: This slider is used to adjust the gamma of the video. The larger the number, the brighter the video is. The default value is
50 and the recommended value ranges from 40 to 60.
•
Mirror
: This radio button allows the user to turn the mirroring feature on or off. Turning mirroring on will mirror the picture.
•
Flip
: This dropdown box allows the user to flip the video feed picture. Flipping the picture is recommended only if the camera is
mounted upside down.
Exposure
This menu allows the user to select the exposure type for the video feed.
Below is a screenshot of the exposure menu:






























