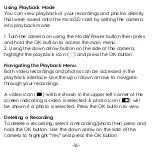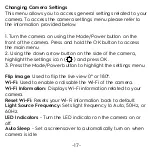-2-
What’s Included
1. Amcrest 4K Action Camera 7. 1/4” Tripod Connector
2. 30m Waterproof Case 8. Helmet Mounts (Adhesive)
3. Bicycle Mount 9. Adhesives
4. Back Clip (for belt clip) 10. Helmet/mount straps
5. Mount Connector 11. USB Charge Cable
6. Mount Connector Clip 12. Li-ion Battery
1.
2.
3.
4.
5.
6.
7.
8.
9.
10.
11.
12.