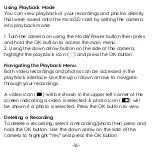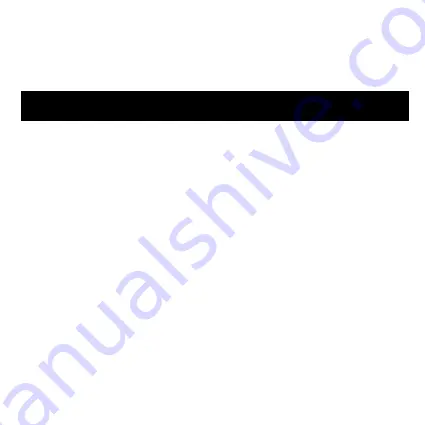
Thank you for purchasing an Amcrest 4K Action Camera!
This manual will provide you with all the basics on how to
properly use your camera. Please read the safety precautions
fully before enjoying your camera.
Safety Precautions
To avoid injury to yourself and others always be aware of your
surrounding when using your camera.
• This product is for adult use only. Keep out of reach of small
children and supervise children while in use.
• Do not use the camera close to objects such as magnets or
areas with strong radio waves are present. Exposure to such
areas may cause the image to distort or malfunction.
• Do not use the camera areas that exceed the recommended
threshold of 14°F - +131°F (-10°C - +55°C).
• Do not expose the lens to direct sunlight while in use.
• Do not use a microSD card above 128GB. MicroSD cards
below class 10 and not formatted to FAT32 may not be
suitable for this device.
• Do not leave the camera unattended when charging. If the
battery becomes damaged replace the battery immediately.
• Do not leave the camera in wet or poorly insulated areas.
-1-