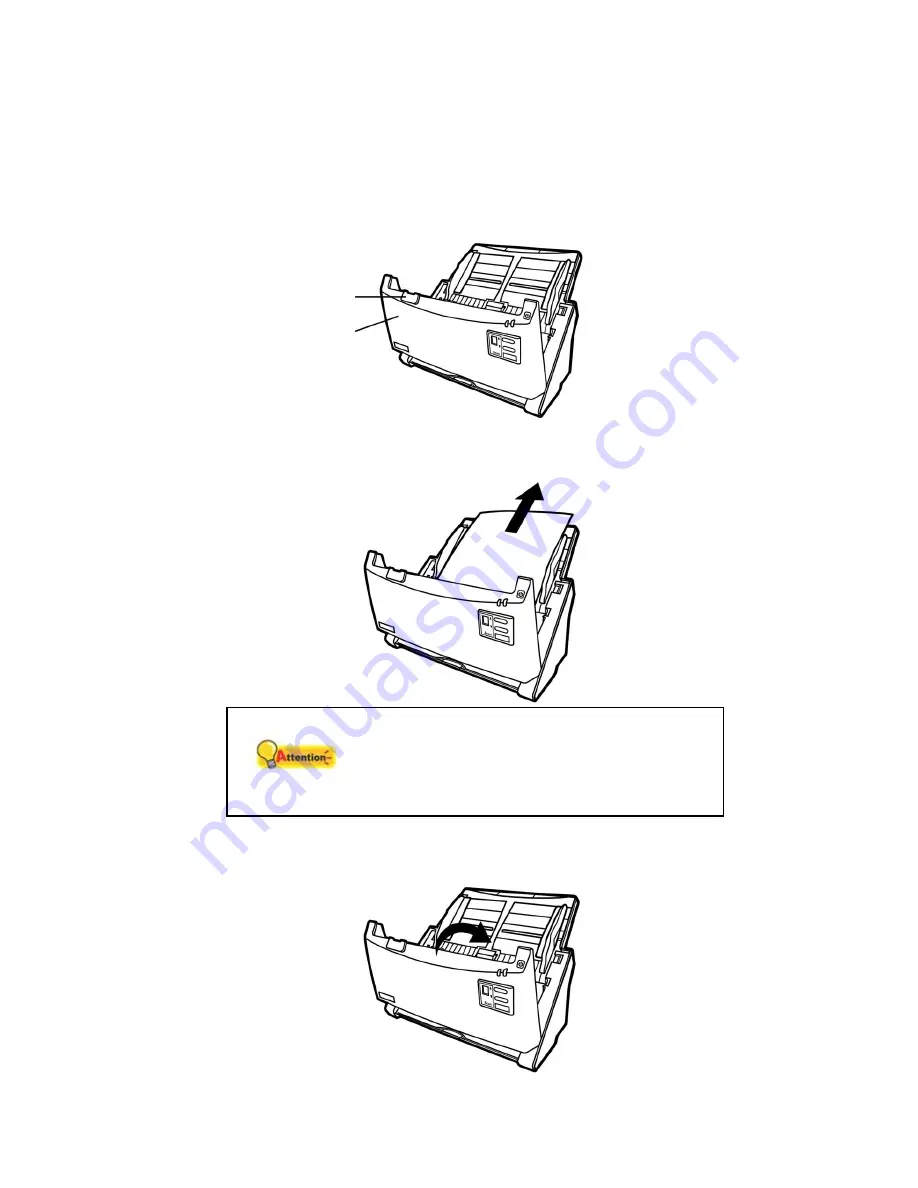
42
C
LEARING
P
APER
J
AMS
If a paper jam in the ADF happens, please perform the following steps:
1. Remove any unjammed documents still loaded into the ADF.
2. Open the ADF cover by pulling the cover open lever.
3. Gently but firmly pull the jammed documents out of the ADF. Try to
avoid creasing or wrinkling the documents.
Attention
Do not try to pull jammed or half-scanned
documents out of the ADF without first
opening the ADF cover. Doing so may
permanently damage the ADF.
4. Close the ADF cover by pushing it back down until it snaps back into
place.
Cover open lever
ADF cover
Summary of Contents for ImageScan Pro 930u
Page 1: ......





































