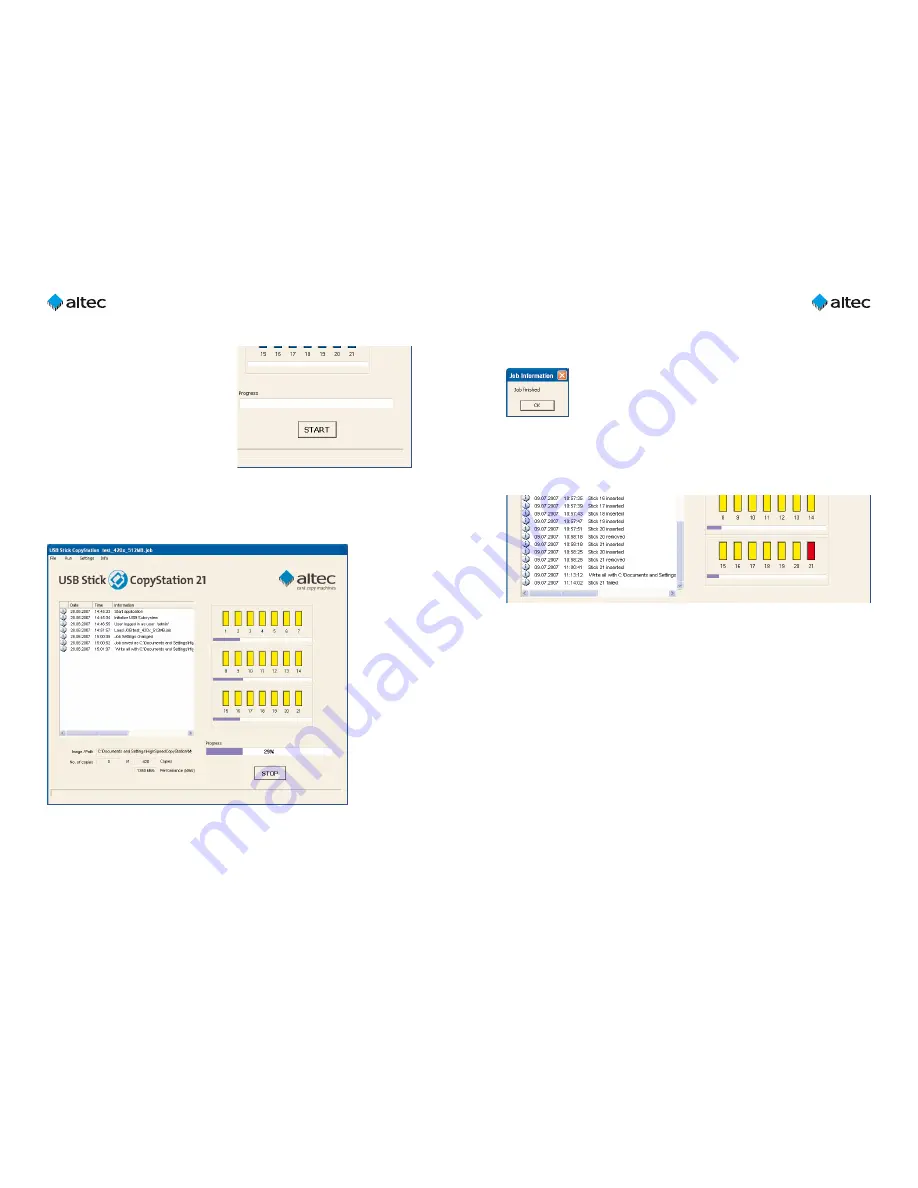
User Guide USB Stick CopyStation
21
Ultra – 1.3
15
User Guide USB Stick CopyStation
21
Ultra – 1.3
14
Replace the programmed memory sticks with fresh sticks.
When all fresh sticks are activated (slots are blue) click the "START" button again.
Keep on replacing memory sticks until you see the "
Job finished
"
message, which indicates that the specified number of copies have
been made.
Copying error
A red slot and an error message in the message panel on the left indicate that a
copying error has occurred (see figure below).
Re-use copy jobs
You can re-use saved copy jobs at any time.
If you want to change settings for a job, we recommend saving it with a new name.
Then choose "
Job Settings
" in the "
File
" menu to modify the job and confirm by click-
ing "OK".
4.4 Starting a copy job
Remove the master memory stick from the
CopyStation and insert fresh memory
sticks you want to copy to.
According to our experience, the inserting
of several USB memory sticks at the same
time can cause difficulties as the sticks
are not always recognized. Therefore we
recommend you insert the USB sticks one
by one.
Click "START" to start programming (see figure above).
The color of the slots which contain memory sticks changes from blue to yellow (slot
is busy). See figure below.
The data has been copied successfully to all of the sticks in the CopyStation when the
progress bar reaches 100 %, the message "Operation done" appears in the message
panel on the left and the slot color changes to green again.














