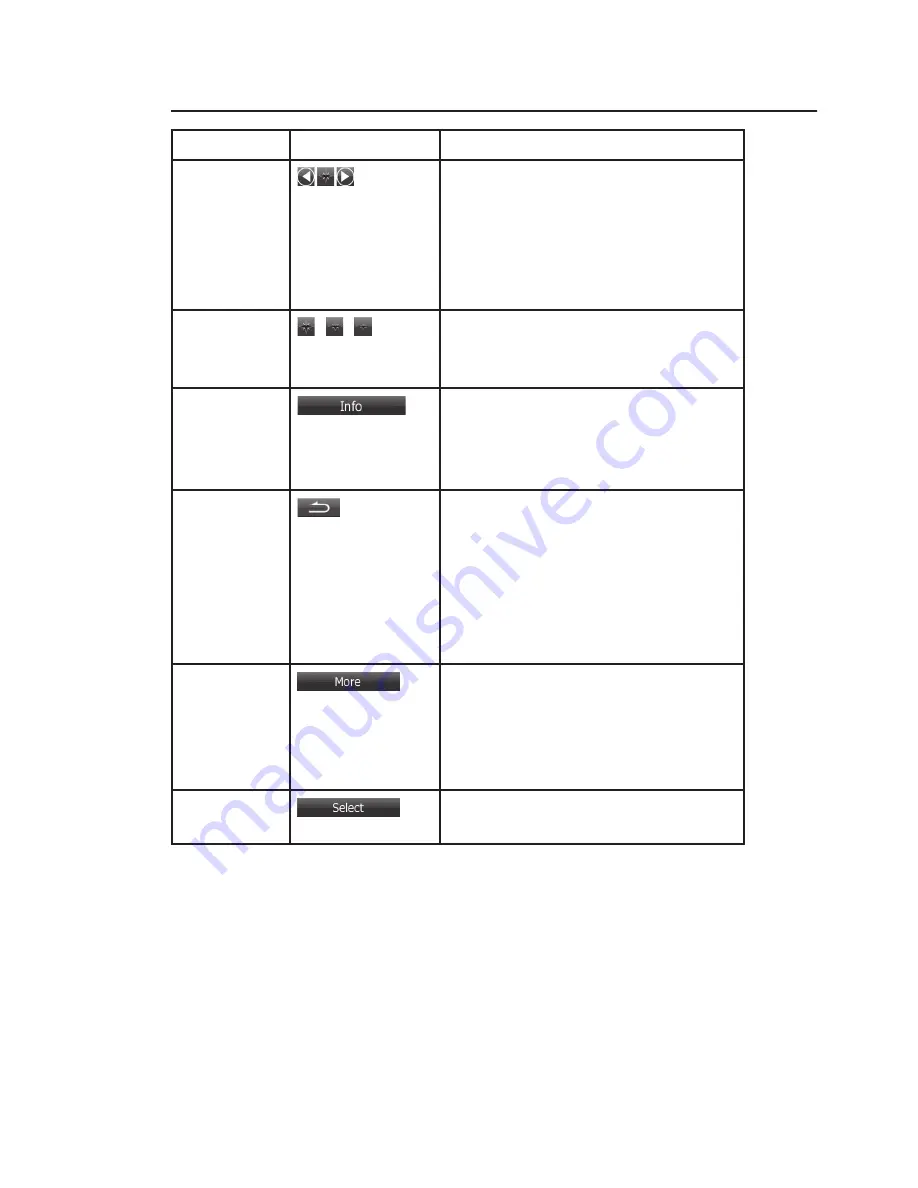
25
Action
Button
Description
rotating
left and
right
changes the horizontal view
angle of the map.
Tap the button once to modify
the view in large steps, or tap
and hold the button to modify it
continuously and smoothly.
compass
, ,
Tap this button to cycle between
a 3d perspective and two 2d
top-down map view modes.
info
Tap this button to open a new
screen with information about
the selected map point, the
cursor.
return to
normal
navigation
Tap this button to move the map
back to follow the current gpS
position. automatic map rotation
is also re-enabled.
The map manipulation buttons
disappear and navigation
continues.
additional
options
Tap this button to open a list of
additional features like saving
the cursor as an address book
entry, or searching for places
around the cursor.
Select
destination
Tap this button to select the
cursor as a new destination.
SCROLLiNG ThE MAP






















