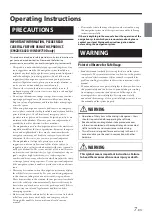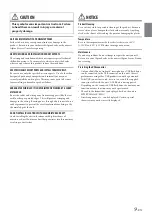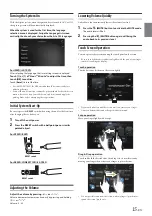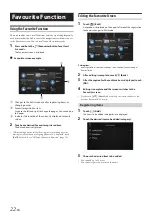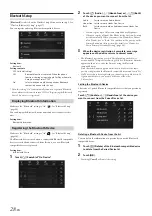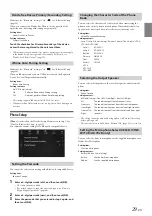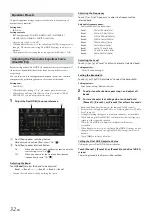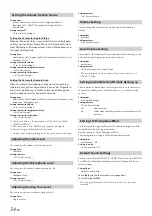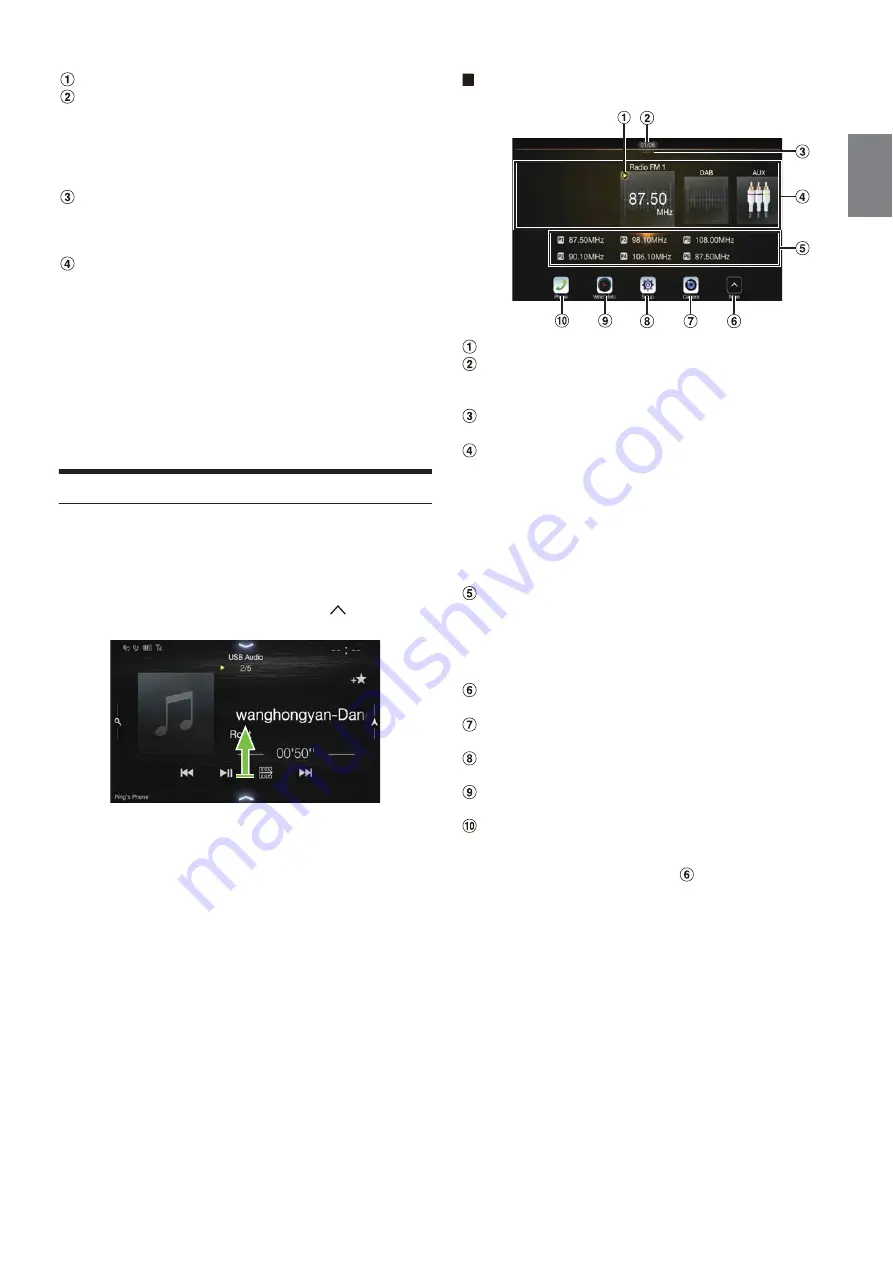
19
-EN
Button for changing to the Sound Setup screen.
Visual source selection area that is displayed on the Rear
monitor.*
1
Touch the source icon displayed on the Rear monitor.
Auto: The image and sound of the same visual source as the unit
are output.
Off: Stops output to the Rear monitor.
Illumination Colour button*
2
The colour coordination select button of the Rear monitor:
White/Blue/Green/Amber/Red/Purple/Skyblue/Off
(This function depends on Over Head Monitor)
Remote Sensor
You can set whether the sensor on Rear monitor receives remote
control operation, or the unit receives it.
*1
The visual source that can be output to the Rear monitor is “HDMI/
DVD,” When the unit plays back the visual source, you can only select
the same visual source as the unit.
*2
When the Illumination Colour in “Setting the Rear Seat Entertainment
System” (page 47) is set to “Off,” the Illumination Colour button is not
displayed.
• During Apple CarPlay or Android Auto mode, visual source is not
available for rear monitor.
About the Menu Screen
In the menu screen, you can select the audio source and perform various
setups or operations on the unit.
Press the
MENU
button.
The menu screen is displayed.
• You can also display the menu screen by touching
[
]
on the lower
part of the Audio source screen or by swiping upward.
Menu screen example
Displays the currently playing audio source.
Displays the total number of the audio sources that can be
selected. Also displays the current position, counting from
the leftmost audio source.
Touch or swipe downward to return to the Audio source
screen.
Audio source select area
Touch your desired source icon to change the audio source.
• Swiping to the right or left in the Audio source select area, you can
change one audio source at a time. Moreover, swiping to the right
or left outside the Audio source select area (upper and lower sides),
you can change pages of the Audio source select area.
• The source icon displayed in the Audio source select area is the one
checked on the Edit menu screen. For details on how to display/
hide the source icon, see “Edit Menu” (page 20).
Displays Preset No, and information of the Search mode, etc.,
located in the middle of the Audio source select area.
• Touch the desired preset number or the Search mode to change the
audio source directly.
• The displayed information differs depending on the audio source.
Some sources are not displayed.
Touch to display more icons. (Displayed only when icons’
number over 5.)
Camera button*
1
Displays camera images. (page 82)
Setup button
Displays the Setup screen. (page 27)
Vehicle Info button
Displays the Vehicle Info mode screen. (page 86)
Phone button*
2
Displays the Phone menu screen. (page 71)
• Depending on the setting and connected devices, the displayed
icons and orders may differ. Touch
to display more icons such
as [Notifications]
*
3
, [Android Auto]
*
4
, [Apple CarPlay]
*
5
and
[Alpine Connect]
*
6
.
*1
Displays when the Camera Select is set to “Front,” “Rear,” or “Other.”
(page 44)
*2
Displays when the Bluetooth setting is set to “On.” (page 28)
*3
Use to display the Facebook Notification List on the connected
smartphone via this unit. (page 26)
Displays when Alpine TuneIt App is set to “USB (iPhone)” or
“Bluetooth (Android),” and when a smartphone with Alpine TuneIt
App installed is connected. (page 25)
*4
Displays the Android Auto screen, displayed when an Android
Smartphone installed Android Auto App is connected. (page 48)
*5
Displays the Apple CarPlay screen, displayed when Apple CarPlay is
turned on and an iPhone 5 or later is connected. (page 49)
*6
Set Connectivity Setting or Alpine Connect to USB (iPhone) or
Bluetooth (Android) depending on the connected Smartphone. For
details, see “Alpine Connect App (Optional) (X902D/X802D-U/INE-
W710D only)” (page 49).
Summary of Contents for i902D
Page 97: ......