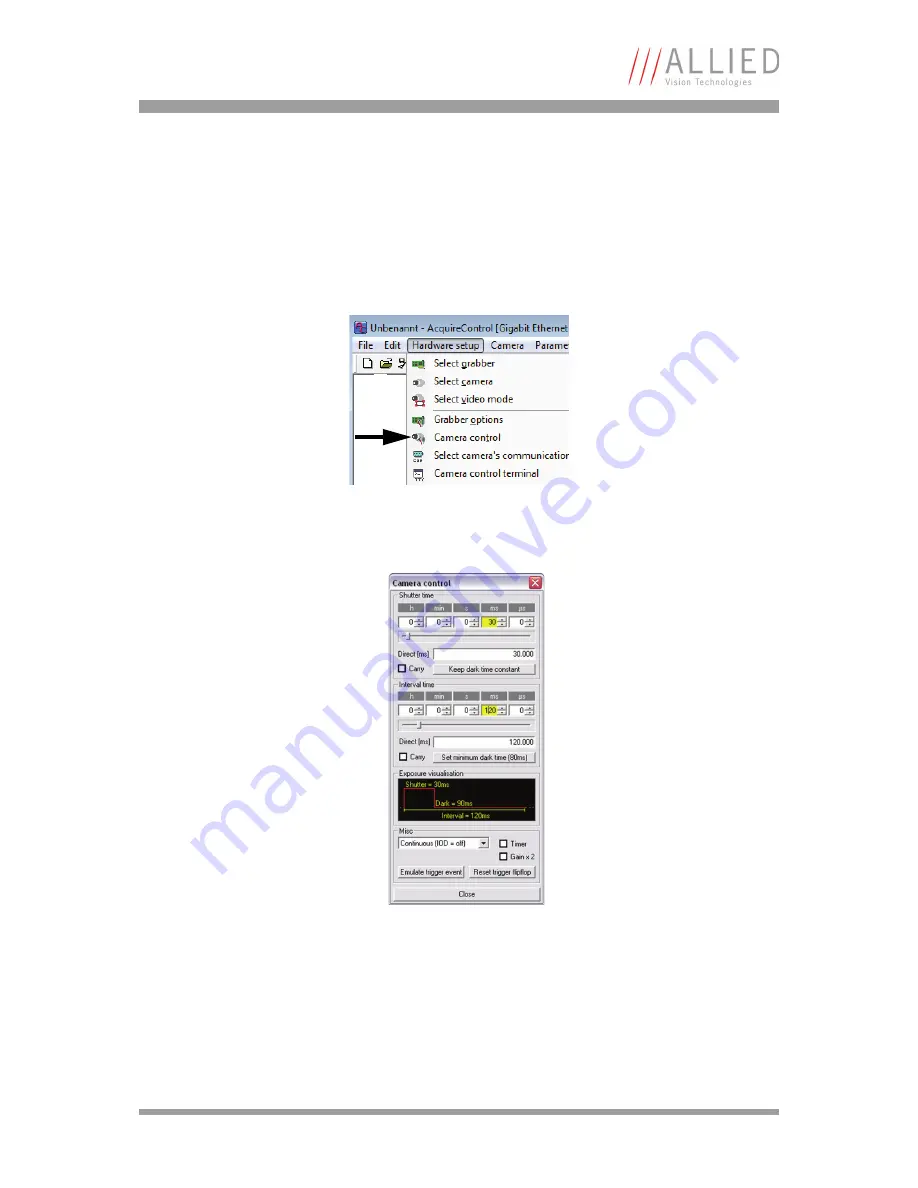
Display camera live images
How to install a GigE camera (Bigeye/Pearleye/Goldeye)
V2.1.0
24
Advanced operations
The AcquireControl software was developed for many different cameras.
This chapter introduces the basic commands for controlling your camera.
Exposure control
Figure 14: Camera control
Figure 15: Camera control: Exposure control






























