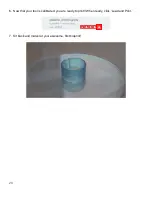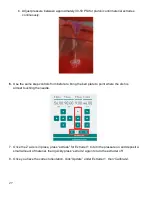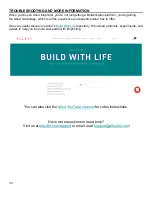27
b.
Adjust pressure between approximately 30-50 PSI for pluronic until material extrudes
continuously.
6.
Use the same step controls from before to bring the bed plate to point where the dish is
almost touching the needle.
7.
Once the Z axis is in place, press “extrude” for Extruder 1 to turn the pressure on and deposit a
small amount of material, then quickly press
“extrude” again to turn the extruder off.
8.
Once you have the correct orientation, click “Update” under Extruder 1, then “Calibrate”.