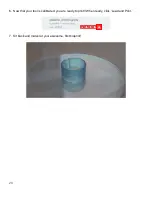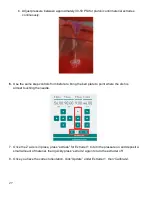Reviews:
No comments
Related manuals for 2

IR 2420
Brand: Canon Pages: 598

Komax ims 295 BC
Brand: WIEDENBACH Pages: 52

HM-A400
Brand: Xiamen Hanin Electronic Technology Pages: 62

Aficio AP400
Brand: Ricoh Pages: 2

OKIMATE 20
Brand: OKIDATA Pages: 39

LBP7018C
Brand: Canon Pages: 343

LBP654C Series
Brand: Canon Pages: 380

MAXIFY GX4070
Brand: Canon Pages: 13

HCmaker20
Brand: Toolots Pages: 21

Magicolor 2 Desklaser
Brand: MINOLTA-QMS Pages: 4

GV-SP2
Brand: JVC Pages: 36

GV-PT1
Brand: JVC Pages: 36

GV-HT1E
Brand: JVC Pages: 47

GV-HT1U
Brand: JVC Pages: 52
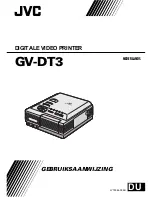
GV-DT3
Brand: JVC Pages: 48

GV-PT2
Brand: JVC Pages: 76

GV-FT5
Brand: JVC Pages: 60

PS-180
Brand: gfm Pages: 8