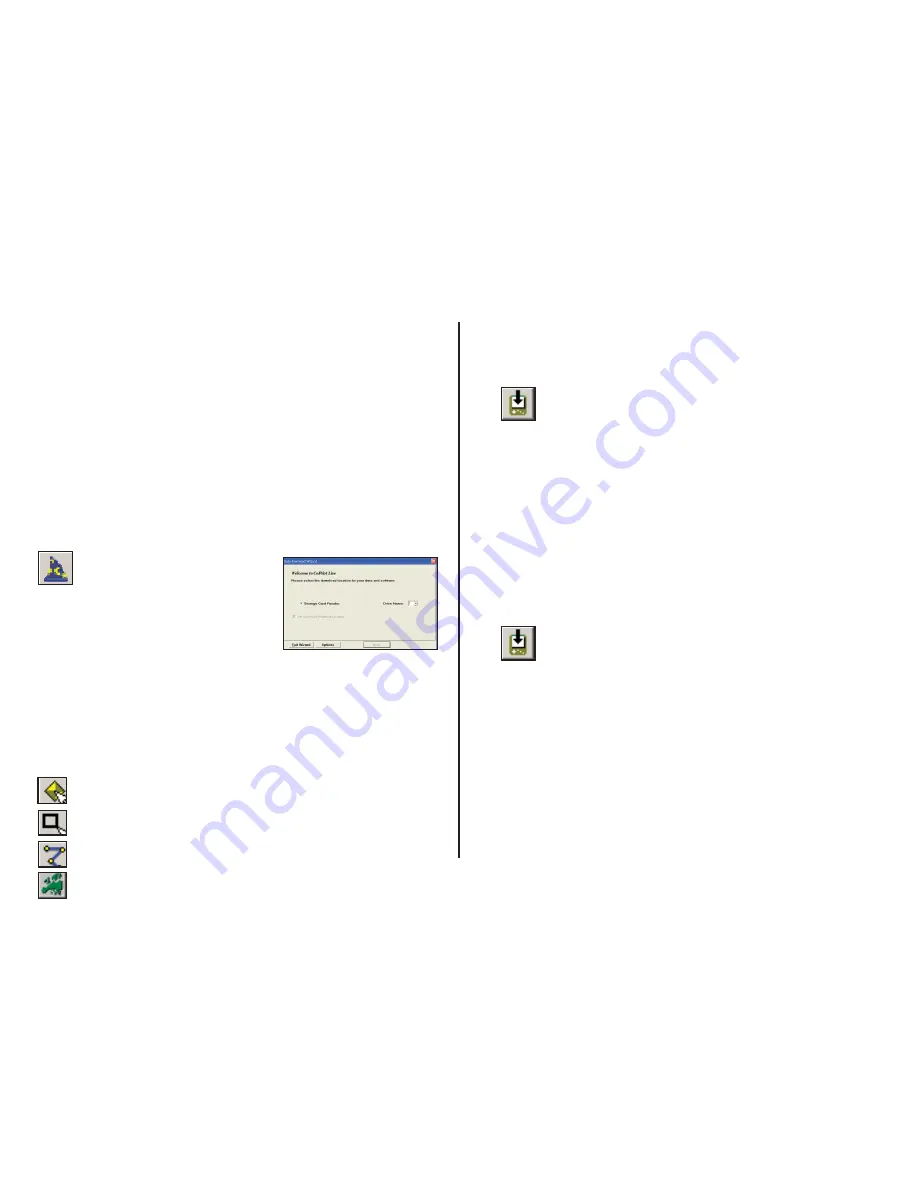
- 6 -
Map Download to Your Smartphone
NOTE:
If your CoPilot product came with a Quickstart installation
memory card, you don’t need to download map data (it’s already on your
Quickstart card). You can skip to
Using CoPilot for Guidance
, p. 14.
To download map data from your Desktop PC or Laptop to your mobile
device, you select the data to download from one or more regions that you
specify in the CoPilot application on your desktop. It’s a simple process.
CoPilot gives you two options for downloading data:
· Download directly to your Storage Card Reader — follow steps
(1)
,
(2)
, and
(3a)
below.
· Download to a hard drive on your computer, then manually copy the
data to your Smartphone Storage Card using ActiveSync — follow
steps
(1)
,
(2)
, and
(3b)
below.
(1) Choose a Storage Location:
1. Open the CoPilot application on
your desktop/laptop, then click the
Data Download Wizard
icon
in the sidebar on the left. Make sure your
Smartphone is synchronized. CoPilot will
scan your computer to detect which drive
options are available.
2. Click on the
Drive Name
pick list that appears and select either the
drive letter of your Storage Card Reader (if you are using one) or the drive
letter of your Hard Drive (e.g. C). Click
Next
.
(2) Select a Data Area:
Select a data area using one of three methods (see
Selecting a Data Area
p. 7-9 for a description of each method):
City Radius
to select an area around a town or city;
Map Area
to select an area directly from the map;
Trip
to select a corridor along a route between two places.
Region
to select a whole country or region.
(3) Download the Data:
(3a) Using a Storage Card Reader:
1. Make sure the Storage Card for your Smartphone is inserted in the
Storage Card Reader.
2. Clicking the
Download
icon will take you to a screen
where
Available Area(s)
for download are displayed on the left.
To designate an area to include in the download, highlight it
and then click on the right arrow button to move it to the
Data Included in This Download
list on the right. To take an area
off the list, highlight it and click the left arrow button.
3. After confi rming that the area(s) you would like to download are in
the
Data Included in This Download
list, click
Download
to complete the
map data download process (see
Data Download
, p. 10).
4. Remove the Storage Card from the Storage Card Reader and insert
it into the Smartphone. Your data is now ready to be used by CoPilot.
(3b) Using ActiveSync:
1. Ensure that your Smartphone is connected to the desktop/laptop via
ActiveSync.
2. Clicking the
Download
icon will take you to a screen
where
Available Area(s)
for download are displayed on the left.
To designate an area to include in the download, highlight it
and then click on the right arrow button to move it to the
Data Included in This Download
list on the right. To take an area
off the list, highlight it and click the left arrow button.
3. After confi rming that the area(s) you would like to download are in
the
Data Included in This Download
list, click
Download
to complete the
map data download process (see
Data Download
, p. 10).
4. On the desktop, double click the
My Computer
icon. Navigate to
the drive letter you downloaded the data to. The data you downloaded
will be in a folder named “CoPilot”. For example, if you had chosen
Drive C, the data would be in the folder “C:\CoPilot\”.
5. Copy the CoPilot folder by right clicking on it and selecting
Copy
.
6. Open ActiveSync and click on the
Explore
icon. Navigate to the
Smartphone’s Storage Card. Use the menu option
Edit > Paste
to
copy the folder to your Smartphone’s Storage Card.
Summary of Contents for CoPilot Live Smartphone 6
Page 1: ......























