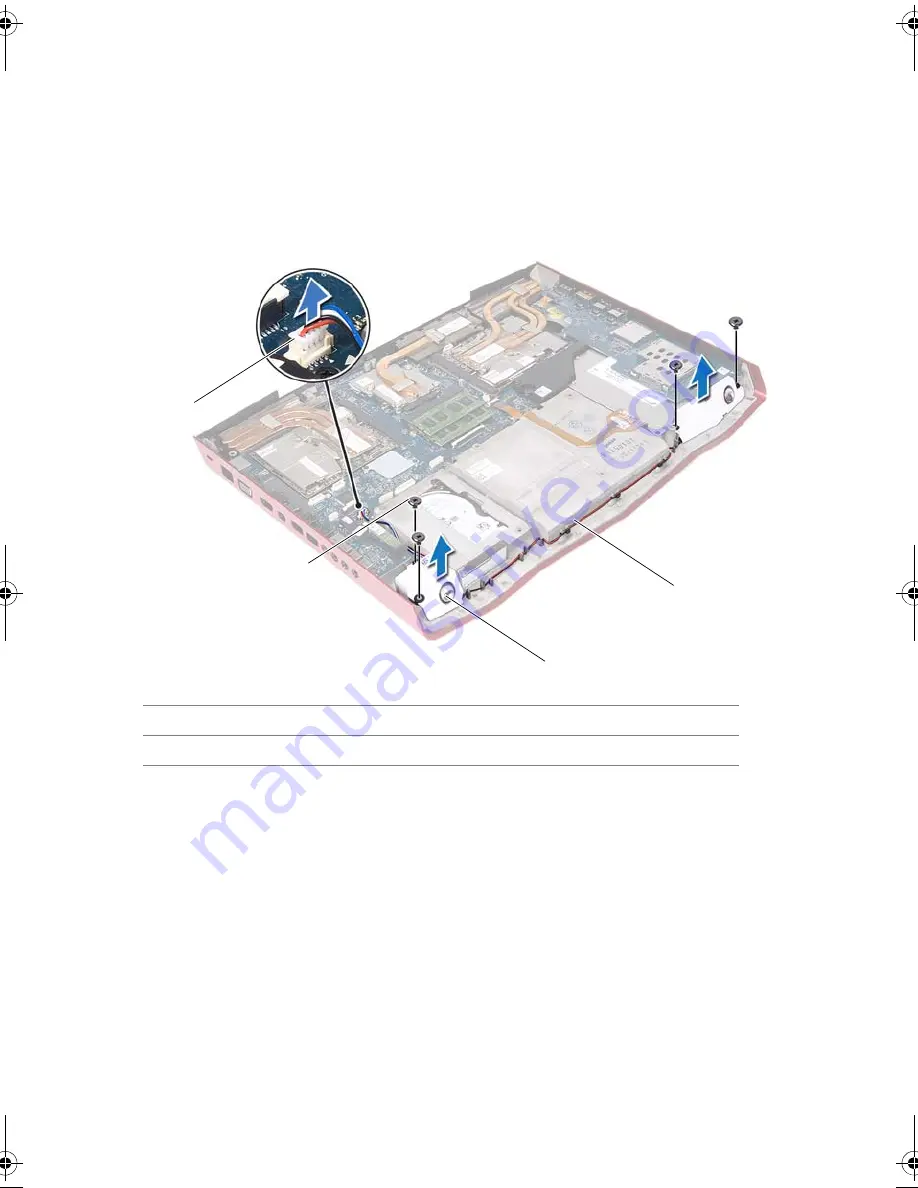
58
| Removing
the
Speakers
Procedure
1
Disconnect the speakers cable from the connector on the system board.
2
Note the speakers cable routing and remove the cable from the routing guides on the
computer base.
3
Remove the screws that secure the speakers to the computer base.
4
Lift the speakers, along with the speaker cable, off the computer base.
1
speakers-cable connector
2
screws (4)
3
speakers (2)
4
speakers-cable routing
1
2
3
4
Book.book Page 58 Thursday, April 19, 2012 2:38 PM
















































