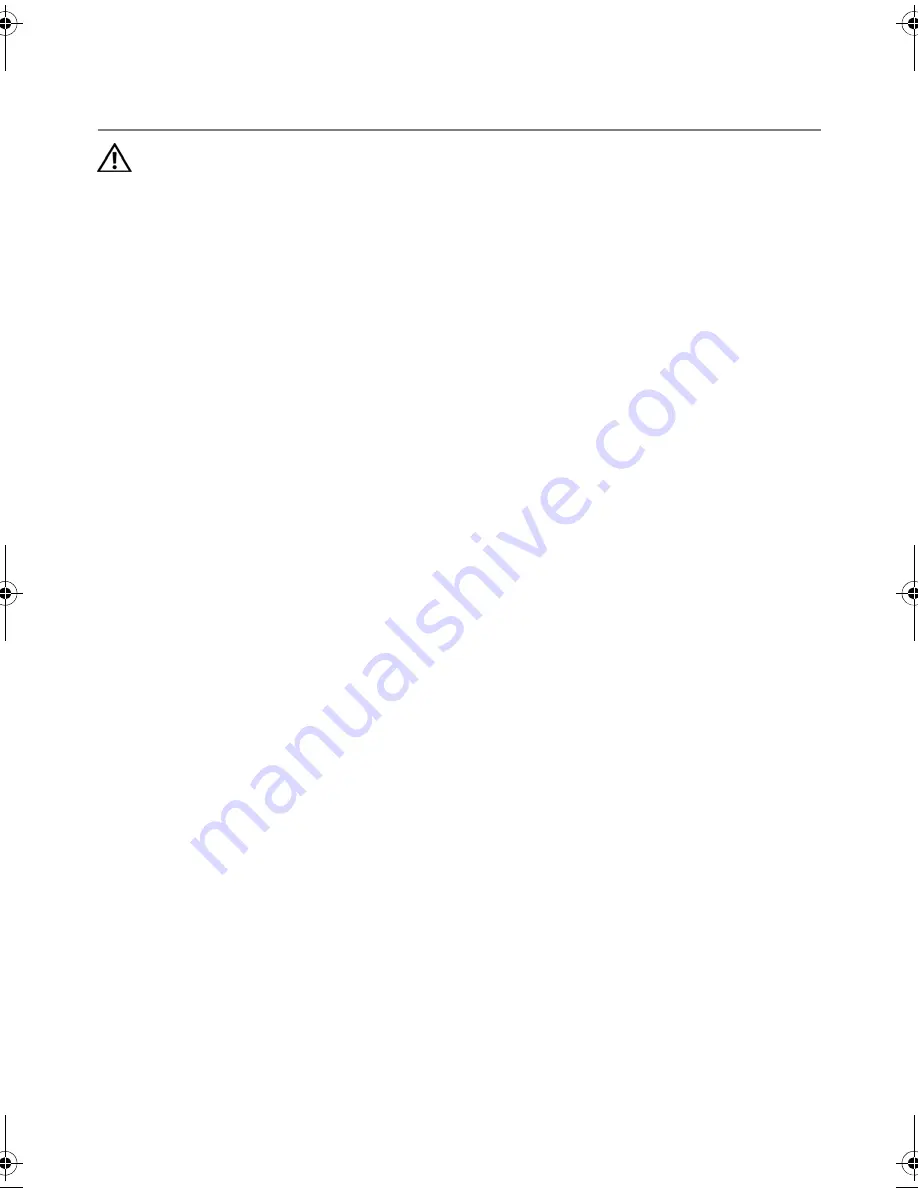
Removing the Palm Rest |
49
Removing the Palm Rest
WARNING:
Before working inside your computer, read the safety
information that shipped with your computer and follow the steps in
"Before You Begin" on page 9. For additional safety best practices
information, see the Regulatory Compliance Homepage at
dell.com/regulatory_compliance.
Prerequisites
1
Remove any installed card or blank from the Media-Card Reader.
2
Remove the battery pack. See "Removing the Battery Pack" on page 12.
3
Remove the base cover. See "Removing the Base Cover" on page 14.
4
Remove the hard drive. See “Removing the Hard Drive(s)” on page 21.
5
Remove the center control cover. See "Removing the Center Control Cover" on
page 26.
6
Remove the keyboard. See "Removing the Keyboard" on page 32.
7
Remove the macro keyboard. See "Removing the Macro Keyboard" on page 36.
8
Remove the display assembly. See “Removing the Display Assembly” on page 43.
25
Book.book Page 49 Thursday, April 19, 2012 2:38 PM






























