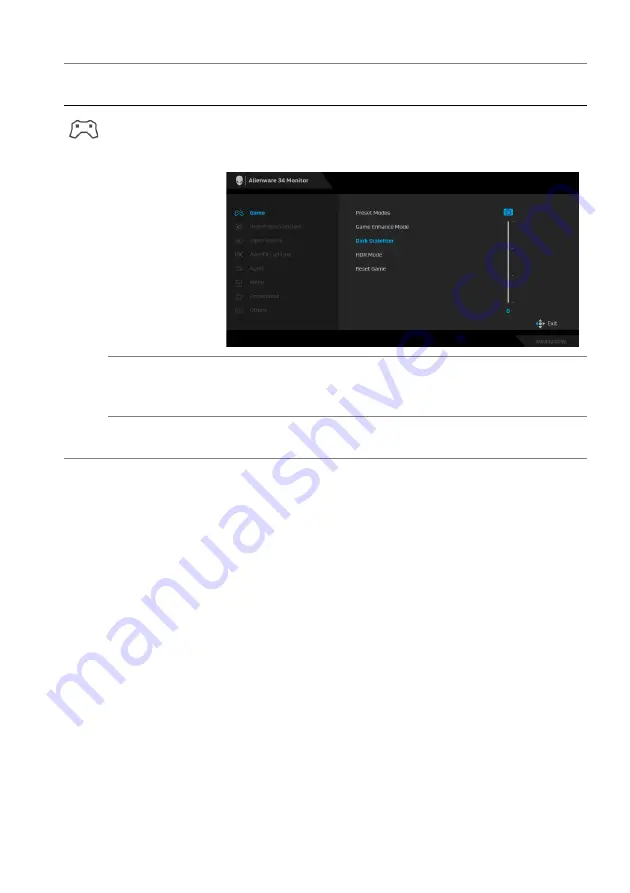
Operating the monitor | 45
Dark Stabilizer
The feature improves the visibility in the dark gaming
scenarios. The higher the value (between 0 to 3), the
better visibility in dark area of the display image.
HDR Mode
Allows you to set the HDR mode to
HDR 400 True
Black
or
HDR Peak 1000
. Press the joystick to confirm
the selection.
Reset Game
Resets all settings under the
Game
menu to the factory
defaults.
Icon
Menu and
submenus
Description
















































